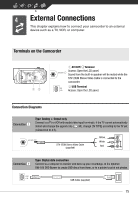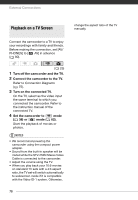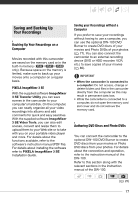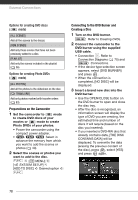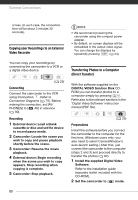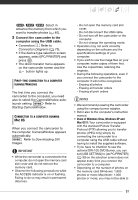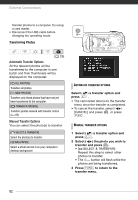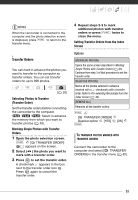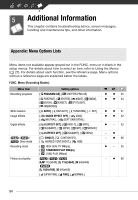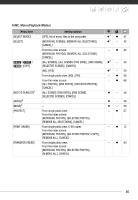Canon FS22 FS20/FS21/FS22/FS200 Instruction Manual - Page 80
Copying your Recordings to an External, Video Recorder, Transferring Photos to a Computer, Direct - user manual
 |
UPC - 013803108798
View all Canon FS22 manuals
Add to My Manuals
Save this manual to your list of manuals |
Page 80 highlights
External Connections or less. (In such case, the connection time will be about 3 minutes 30 seconds). Copying your Recordings to an External Video Recorder NOTES • We recommend powering the camcorder using the compact power adapter. • By default, on-screen displays will be embedded in the output video signal. You can change the displays by repeatedly pressing DISP. ( 54). You can copy your recordings by connecting the camcorder to a VCR or a digital video device. ( 25) Connecting Connect the camcorder to the VCR using Connection . Refer to Connection Diagrams ( 75). Before making the connection, set [AV/ PHONES] to [ AV] in advance ( 90). Recording 1 External device: Load a blank cassette or disc and set the device to record pause mode. 2 Camcorder: Locate the scene you wish to copy and pause playback shortly before the scene. 3 Camcorder: Resume the movie playback. 4 External device: Begin recording when the scene you wish to copy appears. Stop recording when copying is complete. 5 Camcorder: Stop playback. Transferring Photos to a Computer (Direct Transfer) With the software supplied on the DIGITAL VIDEO Solution Disk CD- ROM you can transfer photos to a computer simply by pressing . Refer also to the relevant sections in the 'Digital Video Software' instruction manual (PDF file). ( 25) Preparations Install the software before you connect the camcorder to the computer for the first time. (Windows users only: you also need to select CameraWindow's auto-launch setting.) After that, just connect the camcorder to the computer (steps 2 and 3) and proceed directly to transfer the photos ( 82). 1 Install the supplied Digital Video Software. Refer to the installation guide (separate leaflet included with the CD-ROM). 2 Set the camcorder to mode. 80