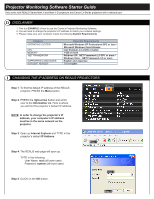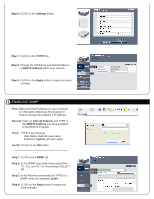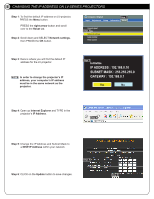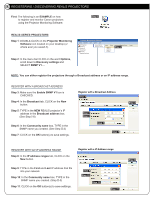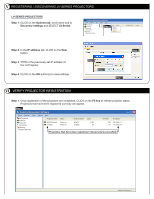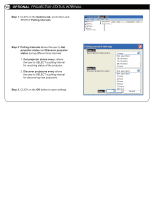Canon LV-7275 Projector Monitoring Software v1 Starter Guide - Page 3
Changing The Ip Address On Lv-series Projectors
 |
View all Canon LV-7275 manuals
Add to My Manuals
Save this manual to your list of manuals |
Page 3 highlights
III CHANGING THE IP ADDRESS ON LV-SERIES PROJECTORS Step 1: To find the default IP address on LV-projector, PRESS the Menu button. PRESS the right-arrow button and scroll over to the Reset tab. Step 2: Scroll down and SELECT Network settings, then PRESS the OK button. Step 2 Step 1 Step 3: Here is where you will find the default IP address for the LV-projector. NOTE: In order to change the projector's IP address, your computer's IP address must be in the same network as the projector. Step 3 Step 4: Open up Internet Explorer and TYPE in the projector's IP Address. Step 4 192.168.0.10 Step 5: Change the IP Address and Subnet Mask to a NEW IP Address within your network. Step 5 Step 6: CLICK on the Update button to save changes. Step 6

192.168.0.10
Step 5
Step 6
Step 4
Step 2
Step 3
Step 1
: To find the default IP address on LV-projector,
PRESS the
Menu
button.
PRESS the
right-arrow
button
and scroll
over to the
Reset
tab.
Step 2
: Scroll down and SELECT
Network settings
,
then PRESS the
OK
button.
Step 3
: Here is where you will find the default IP
address for the LV-projector.
NOTE: In order to change the projector’s IP
address, your computer’s IP address
must be in the same network as the
projector.
Step 4
: Open up
Internet Explorer
and TYPE in the
projector’s
IP Address
.
Step 5
: Change the IP Address and Subnet Mask to
a
NEW IP Address
within your network.
Step 6
: CLICK on the
Update
button to save changes.
III
CHANGING THE IP ADDRESS ON LV-SERIES PROJECTORS
Step 1