Canon MultiPASS F50 MFP F50 Setup - Page 7
Step 7: Install the Software USB cable only - windows 7 driver
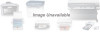 |
View all Canon MultiPASS F50 manuals
Add to My Manuals
Save this manual to your list of manuals |
Page 7 highlights
NOTE: if you have difficulty on Columns B or C when choosing between two patterns, use the larger value number. If you have difficulty when choosing between patterns for Columns D, E or F, use the smaller value number. 6. When values for all vertical columns on the printout have been entered, the LCD will display LAT LINE PATTERN, and a lateral (horizontal) pattern will print. Once the pattern has printed, the LCD message will change to: 7. Review the lateral pattern printout, noting which solid box in Column G on the printout has the most solid image. For the G column printed pattern, use the most solid box in the column. keys to scroll to the value with the NOTE: If you have difficulty on Column G when choosing between two patterns, use the smaller value number. Press to select. 8. Repeat Step 7 for Column H on the printout. 9. When printhead alignment is complete, the F50 MFP will return to standby mode. Step 7: Install the Software (USB cable only) NOTE: Windows 98, Me and 2000 only support the use of a USB cable. IMPORTANT: DO NOT connect he F50 MFP to your computer until prompted, or the computer may attempt to install the software before the unit is ready. 1. Turn the F50 MFP on if not on already. Click CANCEL if you see a screen that says "New Hardware Found," "Update Device Driver Wizard," or "Add New Hardware Wizard."













