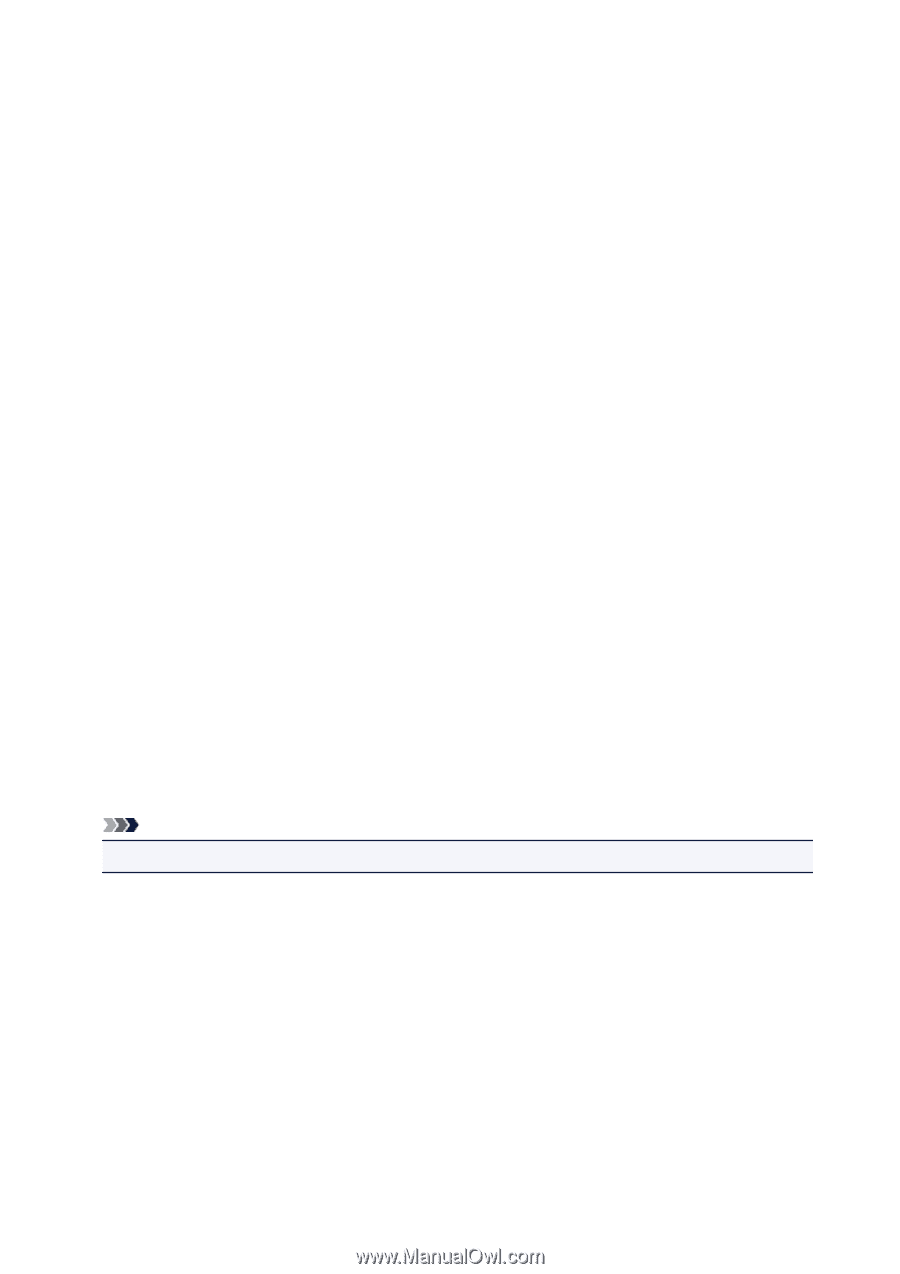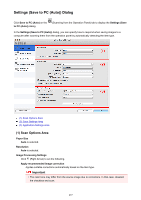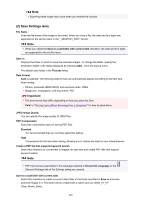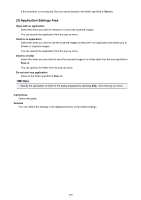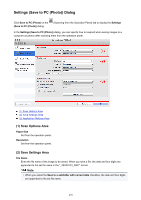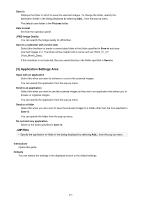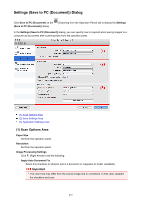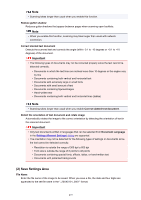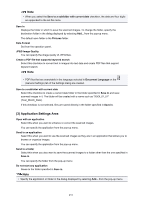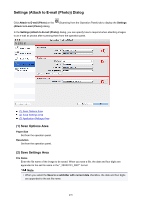Canon PIXMA MG5622 MG5600 series PDF User Manual Mac - Page 471
Send to a folder
 |
View all Canon PIXMA MG5622 manuals
Add to My Manuals
Save this manual to your list of manuals |
Page 471 highlights
Save in Displays the folder in which to save the scanned images. To change the folder, specify the destination folder in the dialog displayed by selecting Add... from the pop-up menu. The default save folder is the Pictures folder. Data Format Set from the operation panel. JPEG Image Quality You can specify the image quality of JPEG files. Save to a subfolder with current date Select this checkbox to create a current date folder in the folder specified in Save in and save scanned images in it. The folder will be created with a name such as "20XX_01_01" (Year_Month_Date). If this checkbox is not selected, files are saved directly in the folder specified in Save in. (3) Application Settings Area Open with an application Select this when you want to enhance or correct the scanned images. You can specify the application from the pop-up menu. Send to an application Select this when you want to use the scanned images as they are in an application that allows you to browse or organize images. You can specify the application from the pop-up menu. Send to a folder Select this when you also want to save the scanned images to a folder other than the one specified in Save in. You can specify the folder from the pop-up menu. Do not start any application Saves to the folder specified in Save in. Note • Specify the application or folder in the dialog displayed by selecting Add... from the pop-up menu. Instructions Opens this guide. Defaults You can restore the settings in the displayed screen to the default settings. 471