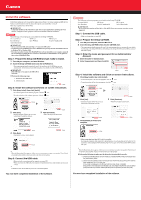Canon PIXMA MP760 PIXMA MP760 Easy Setup Instructions - Page 2
Install the software. - driver for mac
 |
View all Canon PIXMA MP760 manuals
Add to My Manuals
Save this manual to your list of manuals |
Page 2 highlights
Install the software. Select Easy Install in order to install the application software, electronic manual and MP drivers. Select Custom Install in order to choose the options you would like to install. This sheet explains Easy Install Only. IMPORTANT Temporarily disable any firewall software and close any open applications, including anti-virus software. Computer security programs can be re-started after software installation. The following software programs are included on the Setup CD-ROM: On-screen Manual MP Drivers MP Navigator Easy-PhotoPrint Easy-WebPrint ScanSoft OmniPage SE ArcSoft PhotoStudio IMPORTANT • Do not connect the USB cable until Step 3, "Connect the USB cable." • You must log on as an administrator or have administrative privileges in order to install the software in Windows XP or Windows 2000. • If you have an earlier version of the MultiPASS Suite software installed on your computer, uninstall this version before installing the new version. For instructions on uninstallation, see the guides for that version of MultiPASS Suite. Step 1: Prepare the Setup CD-ROM and get ready to install. 1 Turn ON your computer, and start Windows. 2 Insert the Setup CD-ROM (silver) into the CD-ROM drive. • The setup program should automatically run. If the installer in the CD-ROM does not run automatically, click [Start] and select [My Computer], then double-click the CD-ROM icon. IMPORTANT If the following screen appears, the USB cable is connected. z Perform the following steps. 1. Disconnect the USB cable. 2. Click [Cancel]. Click Step 2: Install the software and follow on screen instructions. 1 Click [Easy Install], then click [Install]. • To read descriptions of the software programs, click the icon. • To read restrictions of the software programs, click the icon. Click 2 Click [Yes]. • Installation begins. Follow the on-screen instructions to install the software. Click 3 Click [Continue]. • Follow the displayed instructions. The following software programs are included on the Setup CD-ROM: On-screen Manual MP Drivers MP Navigator Easy-PhotoPrint ScanSoft OmniPage SE ArcSoft PhotoStudio IMPORTANT Do not connect the machine to Mac OS 9 or Mac OS X Classic environments since they are not supported. Step 1: Connect the USB cable. • Make sure the machine is turned ON. Step 2: Prepare the Setup CD-ROM. 1 Turn ON your computer, and start Mac OS X. 2 Insert the Setup CD-ROM (white) into the CD-ROM drive. • The setup program should automatically run. If the setup program does not automatically run, doubleclick [Setup] on the Setup CD-ROM, or click [Setup] on the Setup CD-ROM and click [File] menu and then select [Open]. Step 3: Enter the name and password for an Administrator Account. 1 Enter the name for Administrator. 2 Enter the password and then click [OK]. Enter Click Step 4: Install the software and follow on screen instructions. 1 Click [Easy Install], then click [Install]. • To read descriptions of the software programs, click the icon. • To read restrictions of the software programs, click the icon. Click 2 Click [Yes]. • Installation begins. Follow the on-screen instructions to install the software. Click 3 Click [Continue]. • Follow the displayed instructions. Click 4 Click [Restart] to restart your computer. Click Click 4 Click [Exit]. • If prompted to, restart your computer. Click Click When the Registration Sceen appears, follow on screen instructions to register your product. You will need you product serial number, which is located on the back of the machine. Step 3: Connect the USB cable. • Make sure both your machine and the computer are turned ON. • When you connect the USB cable, the computer will automatically detect and configure any necessary settings. In Windows 2000, the machine may not be set as the default printer. You now have completed installation of the software. Click * When connecting from Mac OS X v.10.3.3 or earlier: Restarting the computer while connected to the machine may cause the machine not to be detected. To resolve this, either unplug the USB cable then plug it back in again, or turn the machine OFF then back ON again. When the Registration Sceen appears, follow on screen instructions to register your product. You will need you product serial number, which is located on the back of the machine. z Perform the following to make sure the driver has been installed correctly. 1. Double-click the Macintosh HD icon where you installed the MP Drivers, then double-click the [Applications] folder. 2. Double-click the [Utilities] folder, then double-click the [Printer Setup Utility] ([Print Center] when using Mac OS X v.10.2.x) icon. If the printer is displayed in the [Printer List],the printer driver is installed. If the printer is not displayed in the [Printer List], click [Add] in the [Printer List] and select [USB] from the pop-up menu. Select [MP760] from the [Product] list and click [Add]. You now have completed installation of the software.