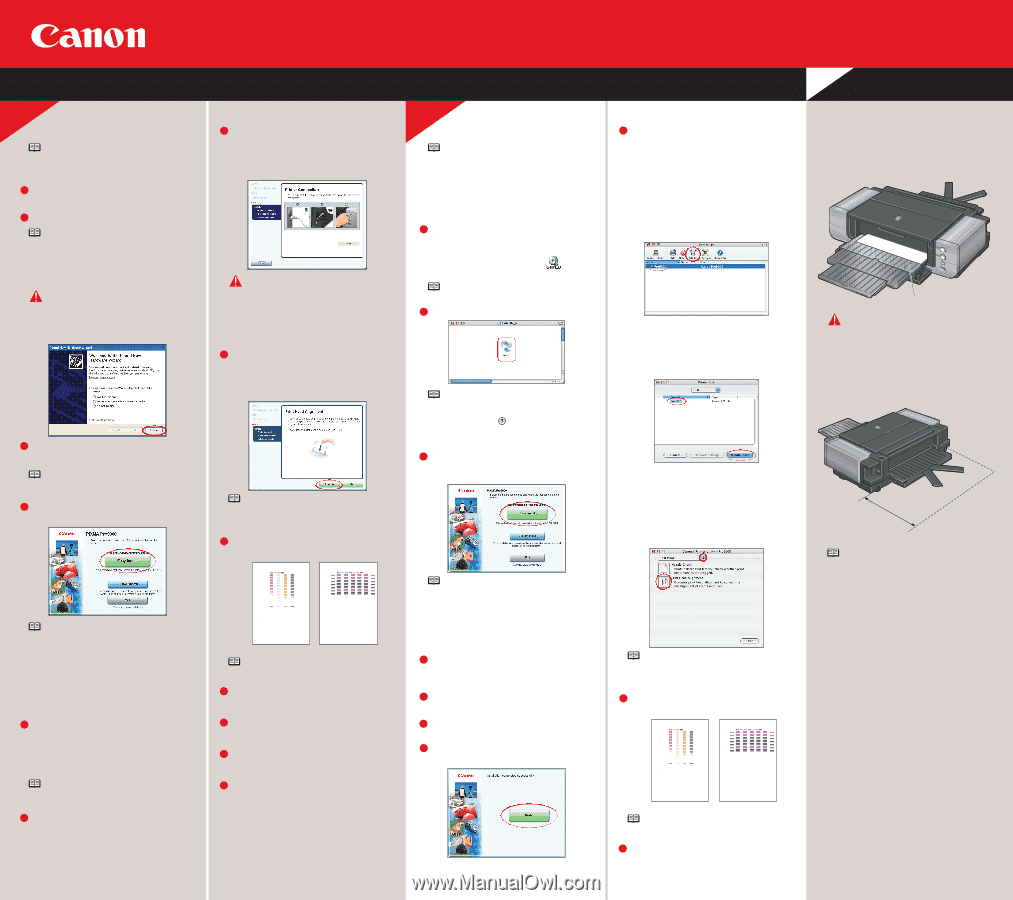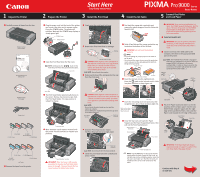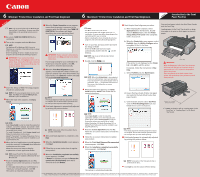Canon PIXMA Pro9000 Easy Setup Instructions - Page 2
Windows, Printer Driver Installation and Print Head Alignment, Macintosh, Introduction to the Front - service manual
 |
View all Canon PIXMA Pro9000 manuals
Add to My Manuals
Save this manual to your list of manuals |
Page 2 highlights
6 Windows® Printer Driver Installation and Print Head Alignment 6 Macintosh® Printer Driver Installation and Print Head Alignment Column Introduction to the Front Paper Feeding Windows NOTE: The screens below refer to Windows XP Service Pack 2 installation. Screens may differ depending on the operating system you are using. 1 Be sure to TURN THE PRINTER OFF before continuing. 2 Turn on the computer and start Windows. NOTE: · For Windows XP or Windows 2000, log on to Windows as a member of the Administrators group before continuing. · Before installing the driver, disable all anti-virus programs and automatically loading programs. IMPORTANT: If you see the Found New Hardware Wizard, click Cancel, and turn off the printer. Next, remove the USB cable connected to your computer. Then proceed from step 3 to install the printer driver. 7 When the Printer Connection screen appears, ensure that the printer is connected to the computer with the USB cable, then TURN THE PRINTER ON. The software will begin identifying the printer port being used. IMPORTANT: If your computer cannot detect a printer port, click Help and refer to the online instructions. If a message asking for your confirmation to restart your computer appears, click OK. The system is restarted automatically. 8 When the Print Head Alignment screen appears, ensure that two sheets of letter size paper are loaded in the Auto Sheet Feeder (top paper feeder). Click Execute, read the message and click Print Head Alignment. 3 Insert the Setup CD-ROM. The setup program should run automatically. NOTE: If the setup program does not run, click Start, then Run, then type D:\Msetup4.exe, where D is your CD-ROM drive. 4 When the main menu appears, click Easy Install. NOTE: · Print head alignment will take about five minutes to complete. Do not start another operation here. · Do not open the Top Cover while printing. 9 Print head alignment is automatically adjusted by printing the patterns below. NOTE: · Select Easy Install in order to install the application software, on-screen manuals and printer driver. Select Custom Install in order to choose the options you would like to install. · To install PhotoRecord, click Custom Install and follow the instruction on the screen. · Adobe® Photoshop® CS, Adobe Photoshop CS2, or Digital Photo Professional must be installed to use Easy-PhotoPrint Pro. 5 When the list of applications to install appears, verify the contents, click Install, then follow the instructions on the screen. Move the cursor over items to display explanations of each application below. NOTE: Some parts of the first pattern that is printed will be faint. 10 After print head alignment is completed, click Next. 11 When the Installation Results screen appears, click Next. 12 Follow the on-screen instructions to register your product. Macintosh NOTE: · Use Mac® OS X v.10.2.8 to 10.4.x. · The screens below refer to Mac OS X v.10.4.x installation. Screens may differ depending on the operating system you are using. · Before installing the driver, disable all anti-virus programs and automatically loading programs. 1 Turn on your Mac and your printer and insert the Setup CD-ROM. If the CD-ROM folder does not open automatically, double-click the on the desktop. NOTE: Log on as an Administrator before continuing. 2 Double-click the Setup icon. NOTE: When the Authenticate screen appears, enter your administrator name and password. If you do not know your administrator name or password, click on the lower-left corner of the screen, then follow the on-screen instructions. 3 When the main menu appears, click Easy Install and then Install, then follow the onscreen instructions. NOTE: · Select Easy Install in order to install the application software, on-screen manuals and printer driver. Select Custom Install in order to choose the options you would like to install. · Adobe Photoshop CS, Adobe Photoshop CS2, or Digital Photo Professional must be installed to use Easy-PhotoPrint Pro. 4 Read the License Agreement and click Yes. Follow the on-screen instructions to install the software. 5 Follow the on-screen instructions to register your product. 6 When the Print Head Alignment Recommended screen appears, click Next. 7 When the Installation completed successfully screen appears, click Restart. 8 Start the print head alignment procedure. a. After restarting the computer, select Applications from the Go menu. Doubleclick the Utilities folder, then the Printer Setup Utility (Print Center when using Mac OS X v.10.2.x) icon. You can load paper in both the Auto Sheet Feeder and the Front Tray. Loading paper in the Front Tray to print on large size paper or to print on thick paper such as art paper. b. When the Printer List screen appears, select Pro9000, then click Utility (Configure when using Mac OS X v.10.2.x) icon. If the printer is not displayed on the Printer List, click Add to add the printer. For details, follow the instructions in Mac Help. c. Select Pro9000 and click Maintenance. Front Tray IMPORTANT: · When loading paper in the Front Tray, the paper sticks out from the back of the printer. Keep a space of 40 cm / 15.7 inches for this purpose behind the printer. · There are wheels on the back corners of the printer. Lift up the front of the printer to move it back and forth. d. Ensure that two sheets of letter size paper are loaded in the Auto Sheet Feeder (top paper feeder). e. Click the down-arrow to select Test Print. Click the Print Head Alignment icon and follow the on-screen instructions. 40 cm / 15.7 inches behind the Printer NOTE: For details, refer to "Loading Paper in the Front Tray" in "Loading Paper" in the Quick Start Guide. NOTE: · Print head alignment will take about five minutes to complete. Do not start another operation here. · Do not open the Top Cover while printing. 9 Print head alignment is automatically adjusted by printing the patterns below. NOTE: Easy-PhotoPrint Pro and Adobe RGB (1998) cannot be installed in Windows Me and Windows 98. 6 Read the License Agreement and click Yes. Follow the on-screen instructions to install the software. If a message asking for your confirmation to restart your computer appears, click OK. The system is restarted automatically. 13 When the Installation completed successfully screen appears, click Exit. If Restart is displayed, ensure the Restart the system now (recommended) check box is selected, then click Restart. NOTE: Some parts of the first pattern that is printed will be faint. 10 Click Quit to exit the Canon IJ Printer Utility. The system is restarted automatically. Part no. QT5-0114-V01 © 2006 Canon Inc. "Windows" is a trademark of Microsoft Corporation, registered in the United States and other countries. "Macintosh" and "Mac" are trademarks of Apple Computer, Inc., registered in the U.S. and other countries. "Adobe", "Adobe Photoshop" and "Adobe RGB (1998)" are either registered trademarks or trademarks of Adobe Systems Incorporated in the United States and / or other countries. Specifications subject to change without notice. Printed in Japan.