Canon PIXMA TR150 TR150 series User Manual
Canon PIXMA TR150 Manual
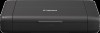 |
View all Canon PIXMA TR150 manuals
Add to My Manuals
Save this manual to your list of manuals |
Canon PIXMA TR150 manual content summary:
- Canon PIXMA TR150 | TR150 series User Manual - Page 1
TR150 series Online Manual English - Canon PIXMA TR150 | TR150 series User Manual - Page 2
with Wireless Direct 41 IJ Network Device Setup Utility (macOS 45 IJ Network Device Setup Utility 46 Starting Up IJ Network Device Setup Utility 47 Diagnosing and Repairing Network Settings 48 List of Models Which Does Not Support Diagnosis and Repair Function 49 Handling Paper, Ink Tanks - Canon PIXMA TR150 | TR150 series User Manual - Page 3
Manually 82 Performing Maintenance Functions from Your Computer (macOS 86 Opening Remote UI for Maintenance 87 Cleaning the Print Heads 88 Adjusting Print Head Position 90 Checking Ink Status from Your Computer 91 Cleaning 92 Cleaning Paper Feed Rollers 93 Cleaning Inside the Printer - Canon PIXMA TR150 | TR150 series User Manual - Page 4
selection 160 Firmware update 161 Reset setting 162 Feed settings 163 Web service setup 164 ECO settings 165 Quiet setting 166 System information 167 Specifications 168 Information about Paper 171 Supported Media Types 172 Paper Load Limit 175 Unsupported Media Types 177 Handling - Canon PIXMA TR150 | TR150 series User Manual - Page 5
Settings 213 Cannot Find Printer on Check Printer Settings Screen During Wi-Fi Setup (Windows)-Checking Wireless Router Settings 214 Cannot Proceed beyond Printer Connection Screen 215 Cannot Find Printer while Using Wi-Fi 217 Network Connection Problems 220 Printer Suddenly Stopped Working for - Canon PIXMA TR150 | TR150 series User Manual - Page 6
in LCD 264 Installation and Download Problems 265 Failed to Printer Driver Installation (Windows 266 Updating Printer Driver in Network Environment (Windows 267 Errors and Messages 268 When Error Occurred 269 Message (Support Code) Appears 271 List of Support Code for Error 274 List of - Canon PIXMA TR150 | TR150 series User Manual - Page 7
1660 288 1687 289 1688 290 1689 291 1700 292 1806 293 1807 294 2114 295 4103 297 5100 298 5200 299 5B00 300 6000 301 - Canon PIXMA TR150 | TR150 series User Manual - Page 8
Using Online Manual Operating Environment Symbols Used in This Document Touch-enabled Device Users (Windows) Printing Online Manual Trademarks and Licenses Screenshots in This Manual 8 - Canon PIXMA TR150 | TR150 series User Manual - Page 9
could result in personal injury or property damage caused by incorrect operation of the equipment. These must be observed for safe operation. Important Instructions including important information that must be observed to avoid damage and injury or improper use of the product. Be sure to read these - Canon PIXMA TR150 | TR150 series User Manual - Page 10
Touch-enabled Device Users (Windows) For touch actions, you need to replace "right-click" in this document with the action set on the operating system. For example, if the action is set to "press and hold" on your operating system, replace "right-click" with "press and hold." 10 - Canon PIXMA TR150 | TR150 series User Manual - Page 11
Bluetooth is a trademark of Bluetooth SIG, Inc., U.S.A. and licensed to Canon Inc. • Autodesk and AutoCAD are registered trademarks or trademarks of Autodesk, (INCLUDING, BUT NOT LIMITED TO, PROCUREMENT OF SUBSTITUTE GOODS OR SERVICES; LOSS OF USE, DATA, OR PROFITS; OR BUSINESS INTERRUPTION) - Canon PIXMA TR150 | TR150 series User Manual - Page 12
Apache License Version 2.0, January 2004 http://www.apache.org/licenses/ TERMS AND CONDITIONS FOR USE, REPRODUCTION, AND DISTRIBUTION 1. Definitions. "License" shall mean the terms and conditions for use, reproduction, and distribution as defined by Sections 1 through 9 of this document. "Licensor" - Canon PIXMA TR150 | TR150 series User Manual - Page 13
you may have executed with Licensor regarding such Contributions. 6. Trademarks. This License does not grant permission to use the trade names, trademarks, service marks, or product names of the Licensor, except as required for reasonable and customary use in describing the origin of the Work and - Canon PIXMA TR150 | TR150 series User Manual - Page 14
granted, provided that the above copyright notice appears in all copies and that both that copyright notice and this permission notice appear in supporting documentation, and that the name of CMU and The Regents of the University of California not be used in advertising or publicity pertaining - Canon PIXMA TR150 | TR150 series User Manual - Page 15
LIABLE FOR ANY DIRECT, INDIRECT, INCIDENTAL, SPECIAL, EXEMPLARY, OR CONSEQUENTIAL DAMAGES (INCLUDING, BUT NOT LIMITED TO, PROCUREMENT OF SUBSTITUTE GOODS OR SERVICES; LOSS OF USE, DATA, OR PROFITS; OR BUSINESS INTERRUPTION) HOWEVER CAUSED AND ON ANY THEORY OF LIABILITY, WHETHER IN CONTRACT, STRICT - Canon PIXMA TR150 | TR150 series User Manual - Page 16
LIABLE FOR ANY DIRECT, INDIRECT, INCIDENTAL, SPECIAL, EXEMPLARY, OR CONSEQUENTIAL DAMAGES (INCLUDING, BUT NOT LIMITED TO, PROCUREMENT OF SUBSTITUTE GOODS OR SERVICES; LOSS OF USE, DATA, OR PROFITS; OR BUSINESS INTERRUPTION) HOWEVER CAUSED AND ON ANY THEORY OF LIABILITY, WHETHER IN CONTRACT, STRICT - Canon PIXMA TR150 | TR150 series User Manual - Page 17
LIABLE FOR ANY DIRECT, INDIRECT, INCIDENTAL, SPECIAL, EXEMPLARY, OR CONSEQUENTIAL DAMAGES (INCLUDING, BUT NOT LIMITED TO, PROCUREMENT OF SUBSTITUTE GOODS OR SERVICES; LOSS OF USE, DATA, OR PROFITS; OR BUSINESS INTERRUPTION) HOWEVER CAUSED AND ON ANY THEORY OF LIABILITY, WHETHER IN CONTRACT, STRICT - Canon PIXMA TR150 | TR150 series User Manual - Page 18
LIABLE FOR ANY DIRECT, INDIRECT, INCIDENTAL, SPECIAL, EXEMPLARY, OR CONSEQUENTIAL DAMAGES (INCLUDING, BUT NOT LIMITED TO, PROCUREMENT OF SUBSTITUTE GOODS OR SERVICES; LOSS OF USE, DATA, OR PROFITS; OR BUSINESS INTERRUPTION) HOWEVER CAUSED AND ON ANY THEORY OF LIABILITY, WHETHER IN CONTRACT, STRICT - Canon PIXMA TR150 | TR150 series User Manual - Page 19
LIABLE FOR ANY DIRECT, INDIRECT, INCIDENTAL, SPECIAL, EXEMPLARY, OR CONSEQUENTIAL DAMAGES (INCLUDING, BUT NOT LIMITED TO, PROCUREMENT OF SUBSTITUTE GOODS OR SERVICES; LOSS OF USE, DATA, OR PROFITS; OR BUSINESS INTERRUPTION) HOWEVER CAUSED AND ON ANY THEORY OF LIABILITY, WHETHER IN CONTRACT, STRICT - Canon PIXMA TR150 | TR150 series User Manual - Page 20
MIT License Copyright (c) 1998, 1999, 2000 Thai Open Source Software Center Ltd Permission is hereby granted, free of charge, to any person obtaining a copy of this software and associated documentation files (the "Software"), to deal in the Software without restriction, including without limitation - Canon PIXMA TR150 | TR150 series User Manual - Page 21
LIABLE FOR ANY DIRECT, INDIRECT, INCIDENTAL, SPECIAL, EXEMPLARY, OR CONSEQUENTIAL DAMAGES (INCLUDING, BUT NOT LIMITED TO, PROCUREMENT OF SUBSTITUTE GOODS OR SERVICES; LOSS OF USE, DATA, OR PROFITS; OR BUSINESS INTERRUPTION) HOWEVER CAUSED AND ON ANY THEORY OF LIABILITY, WHETHER IN CONTRACT, STRICT - Canon PIXMA TR150 | TR150 series User Manual - Page 22
The FreeType Project is distributed in several archive packages; some of them may contain, in addition to the FreeType font engine, various tools and contributions which rely on, or relate to, the FreeType Project. This license applies to all files found in such packages, and which do not fall under - Canon PIXMA TR150 | TR150 series User Manual - Page 23
The FreeType Project is copyright (C) 1996-2000 by David Turner, Robert Wilhelm, and Werner Lemberg. All rights reserved except as specified below. 1. No Warranty THE FREETYPE PROJECT IS PROVIDED `AS IS' WITHOUT WARRANTY OF ANY KIND, EITHER EXPRESS OR IMPLIED, INCLUDING, BUT NOT LIMITED TO, - Canon PIXMA TR150 | TR150 series User Manual - Page 24
Discusses general use and applications of FreeType, as well as future and wanted additions to the library and distribution. If you are looking for support, start in this list if you haven't found anything to help you in the documentation. o [email protected] Discusses bugs, as well as engine - Canon PIXMA TR150 | TR150 series User Manual - Page 25
(INCLUDING, BUT NOT LIMITED TO, PROCUREMENT OF SUBSTITUTE GOODS OR SERVICES; LOSS OF USE, DATA, OR PROFITS; OR BUSINESS INTERRUPTION) ADVISED OF THE POSSIBILITY OF SUCH DAMAGE. The following applies only to products supporting Wi-Fi. (c) 2009-2013 by Jeff Mott. All rights reserved. Redistribution - Canon PIXMA TR150 | TR150 series User Manual - Page 26
services for the printer cannot be used. ◦ If you connect a device connected to the Internet via a wireless router to the printer that is in the Wireless Direct, the connection between the device and wireless router will be disabled. In that case, the connection of the device may switch to a mobile - Canon PIXMA TR150 | TR150 series User Manual - Page 27
Device Setup Utility (macOS) Network Connection Tips See below for tips on using the printer via network connection. Network Connection Tips Handling Printer Configuration using the Web Browser Countermeasures against Unauthorized Access Troubleshooting See Network Settings and Common Problems for - Canon PIXMA TR150 | TR150 series User Manual - Page 28
router. • Configuration, router functions, setup procedures and security settings of wireless routers vary depending on the system environment. For details, see the manual for your wireless router or contact its manufacturer. • This printer does not support IEEE802.11ac. IEEE802.11a and IEEE802 - Canon PIXMA TR150 | TR150 series User Manual - Page 29
the settings of your device, see the manual supplied with the device or contact its manufacturer. • If you connect a device and the printer using Wireless Direct, Internet connection may become unavailable depending on your environment. In that case, web services for the printer cannot be used. • In - Canon PIXMA TR150 | TR150 series User Manual - Page 30
Network Connection Tips Default Network Settings Detect Same Printer Name Connects to Another Computer via LAN/Changes from USB to LAN Connection Printing Network Settings Reconfiguration Method of Wi-Fi Connection Connecting with Wireless Direct 30 - Canon PIXMA TR150 | TR150 series User Manual - Page 31
IP address (IPv4) IP address (IPv6) Disable Auto setup Auto setup Set printer name* Enable/disable IPv6 Enable/disable WSD XXXXXXXXXXXX Enable Enable Timeout setting Enable/disable Bonjour Service name 15 min. Enable Canon TR150 series LPR protocol setting RAW protocol LLMNR Enable Enable - Canon PIXMA TR150 | TR150 series User Manual - Page 32
*1 "ab" is specified at random and "XX" represents last two digits of printer's MAC address. (The value is specified when the printer is turned on for the first time.) *2 The password is specified automatically when the printer is turned on for the first time. 32 - Canon PIXMA TR150 | TR150 series User Manual - Page 33
Detect Same Printer Name When the printer is detected during setup, plural printers with the same name may appear on the results screen. Select a printer with checking the printer settings against those on detection result screen. • For Windows: Check the printer's MAC address or serial to select - Canon PIXMA TR150 | TR150 series User Manual - Page 34
Connects to Another Computer via LAN/Changes from USB to LAN Connection To connect an additional computer to the printer via LAN, or to change from USB to LAN connection, click here and perform setup. 34 - Canon PIXMA TR150 | TR150 series User Manual - Page 35
Handle it with care. 1. Make sure the printer is turned on. Power Supply 2. Load three sheets of A4 or Letter-sized plain paper. 3. Select (Setup) on HOME screen and press OK button. Result Codes Result codes XXXXXXXX 2-3 Result Code Details Result code details http://canon.com/ijnwt 35 - Canon PIXMA TR150 | TR150 series User Manual - Page 36
0 to 100 [%] Link quality 0 to 100 [%] Frequency XX (GHz) MAC address XX:XX:XX:XX:XX:XX Connection status Active/Inactive SSID Wireless LAN network name (SSID) Channel XX (1 to 13) Encryption method None/WEP/TKIP/AES WEP key length (bits) Inactive/128/64 Authentication method None - Canon PIXMA TR150 | TR150 series User Manual - Page 37
Stateless Prefix Length3 Stateless Address4 Stateless Prefix Length4 Default Gateway1 Default Gateway2 Default Gateway3 Default Gateway4 IPsec Security Protocol Wireless Direct MAC Address Connection SSID Password Channel Encryption Authentication TCP/IPv4 IP Address Subnet Mask Default Gateway TCP - Canon PIXMA TR150 | TR150 series User Manual - Page 38
setting Active Security Protocol Security method - Wireless LAN DRX Discontinuous reception (wireless direct) Enable/Disable Other Settings Other settings - Printer Name Printer name Printer name (Up to 15 alphanumeric characters) Wireless Direct DevName Device name for wire- Device - Canon PIXMA TR150 | TR150 series User Manual - Page 39
("XX" represents alphanumeric characters.) 39 - Canon PIXMA TR150 | TR150 series User Manual - Page 40
following the procedure below. 1. Make sure the printer is turned on. Power Supply 2. Press and hold (Wireless connect) button for 3 seconds. LCD and Operation Panel 3. Follow instructions on your computer, smartphone/tablet. 4. If message saying setup is completed appears, press OK button. • For - Canon PIXMA TR150 | TR150 series User Manual - Page 41
up to 5 devices to the printer at the same time with Wireless Direct. • Check the usage restrictions and switch the printer to the Wireless Direct. Restrictions Changing Printer Setting to Use Wireless Direct 1. Make sure the printer is turned on. Power Supply 2. Select (Setup) on HOME screen and - Canon PIXMA TR150 | TR150 series User Manual - Page 42
your device's instruction manual. 2. Select "DIRECT-XXXX-TR150series" ("X" represents alphanumeric characters) from list displayed on your device. Note • If "DIRECT-XXXX-TR150series" does not appear on the list, Wireless Direct is not enabled. See Changing Printer Setting to Use Wireless Direct to - Canon PIXMA TR150 | TR150 series User Manual - Page 43
printer is turned on. Power Supply 2. Select (Setup) on HOME screen and then press the OK button. 3. Select LAN settings and then press the OK button. 4. Select Wireless To set manually 1. Select Change manually. 2. Check displayed message and select Next. 3. Enter the identifier or printer name. - Canon PIXMA TR150 | TR150 series User Manual - Page 44
updated setting. • Change password Change the password for Wireless Direct. ◦ To set manually. 1. Select Change manually. 2. Check displayed message and select Next. 3. a Wi-Fi Direct compatible device is connecting to the printer. If you want the printer to display the screen to inform you a Wi-Fi - Canon PIXMA TR150 | TR150 series User Manual - Page 45
IJ Network Device Setup Utility (macOS) IJ Network Device Setup Utility Starting Up IJ Network Device Setup Utility Diagnosing and Repairing Network Settings List of Models Which Does Not Support Diagnosis and Repair Function 45 - Canon PIXMA TR150 | TR150 series User Manual - Page 46
on which it is installed. In addition, IJ Network Device Setup Utility restores the status of the printer and computer. Important • To use the printer over LAN, make sure you have the equipment necessary for the connection type, such as a wireless router or a LAN cable. • When you install IJ Network - Canon PIXMA TR150 | TR150 series User Manual - Page 47
Starting Up IJ Network Device Setup Utility Start up Launchpad, select Canon Utilities, and then select IJ Network Device Setup Utility. When you start up IJ Network Device Setup Utility, the screen below appears. Enter the password specified for your computer and select Install Helper. IJ Network - Canon PIXMA TR150 | TR150 series User Manual - Page 48
Repairing Network Settings IJ Network Device Setup Utility diagnoses and repairs computer settings or connection between the computer and printer when a problem (e.g. cannot print from a printer on the network) occurs. Important • Some models do not support diagnosis and repair function. For details - Canon PIXMA TR150 | TR150 series User Manual - Page 49
Diagnosis and Repair Function The following models does not support "Diagnose and Repair" function of IJ Network Device Setup Utility. • G4000 series • PRO-500 series • PRO-1000 series • MB2100 series • MB2700 series • MB5100 series • MB5400 series • iB4000 series • PRO-520 • PRO-540 • PRO-560 - Canon PIXMA TR150 | TR150 series User Manual - Page 50
Handling Paper, Ink Tanks, etc. Loading Paper Replacing Ink Tanks 50 - Canon PIXMA TR150 | TR150 series User Manual - Page 51
Loading Paper Loading Plain Paper / Photo Paper Loading Envelopes 51 - Canon PIXMA TR150 | TR150 series User Manual - Page 52
photos. For details on the Canon genuine paper, see Supported Media Types. • You can use general copy paper or Canon Red Label Superior WOP111/Canon Océ Office Colour Paper SAT213. For the page size and paper weight you can use for this printer, see Supported Media Types. 1. Prepare paper. Align - Canon PIXMA TR150 | TR150 series User Manual - Page 53
4. Slide the paper guide (C) to the left, and load the paper against the far right (D) of the rear tray WITH THE PRINT SIDE FACING YOU. 5. Slide the paper guide to align it with the paper stack. Do not slide the paper guide too hard against the paper. The paper may not be fed properly. 53 - Canon PIXMA TR150 | TR150 series User Manual - Page 54
Important • Always load paper in portrait orientation (E). Loading paper in landscape orientation (F) can cause paper jams. Note • Keep the paper stack height below the tab (G) of the paper guide. 6. Set the paper thickness lever (H) to the right. 54 - Canon PIXMA TR150 | TR150 series User Manual - Page 55
paper suitable for documents. Each media type has specific preset settings (how ink is used and sprayed, distance from nozzles, etc.), that allow you setting and try printing again. • To prevent incorrect printing, this printer has a function that detects whether the settings for the paper loaded - Canon PIXMA TR150 | TR150 series User Manual - Page 56
the printer driver properly. Important • Do not use the following envelopes. They could jam in the printer or cause the printer to view of the leading edge of the envelope. Important • The envelopes may jam in the printer if they are not flat or the edges are not aligned. Make sure that no curl - Canon PIXMA TR150 | TR150 series User Manual - Page 57
4. Slide the paper guide (C) to the left, and load the envelopes against the far right (D) of the rear tray WITH THE PRINT SIDE FACING YOU. Up to 10 envelopes can be loaded at once. Fold flap of the envelope and load the envelope in portrait orientation with the address side facing up. 57 - Canon PIXMA TR150 | TR150 series User Manual - Page 58
5. Slide the paper guide to align it with the envelopes. Do not slide the paper guide too hard against the envelopes. The envelopes may not be fed properly. Note • Keep the envelope stack height below the tab (E) of the paper guide. 6. Set the paper thickness lever (F) to the left. 58 - Canon PIXMA TR150 | TR150 series User Manual - Page 59
If not, select Change to change the settings in accordance with the size and type of the loaded envelopes. Note • To prevent incorrect printing, this printer has a function that detects whether the settings for the paper loaded on the rear tray matches the paper settings. Before printing, make print - Canon PIXMA TR150 | TR150 series User Manual - Page 60
Replacing Ink Tanks Replacing Ink Tanks Checking Ink Status on the LCD Ink Tips 60 - Canon PIXMA TR150 | TR150 series User Manual - Page 61
ink levels, see Maintenance Procedure. • For precautionary notes on handling ink tanks, see Notes on ink tanks. Replacing Procedure When you need to replace an ink tank, follow the procedure below. 1. Check that printer parts or other parts inside the printer. • If the print head cover is left - Canon PIXMA TR150 | TR150 series User Manual - Page 62
tank to remove. Important • Do not touch other parts besides the ink tanks. • Handle the ink tank carefully to avoid staining of clothing or the surrounding area. • Discard the empty ink tank according to the local laws and regulations regarding disposal of consumables. Note • Do not touch the print - Canon PIXMA TR150 | TR150 series User Manual - Page 63
then remove the protective cap (C) from the bottom of the ink tank. Important • Do not touch the electrical contacts (D) on the ink tank. Doing so can cause the printer to malfunction or become unable to print. • Shaking ink tanks may cause ink to spill out and stain clothing or the surrounding area - Canon PIXMA TR150 | TR150 series User Manual - Page 64
Make sure that the ink lamp lights up. Important • Install both ink tanks to print. The printer cannot be used unless both ink tanks are installed. • If the front (innermost) part of the ink tank (F) is sticking up, push down on the Canon logo on the ink tank. Do not remove the ink tank forcibly. 64 - Canon PIXMA TR150 | TR150 series User Manual - Page 65
is closed, take appropriate action. When Error Occurred • When you start printing after replacing the ink tank, the printer starts cleaning the print head automatically. Do not perform any other operations until the printer completes the cleaning of the print head. • If the print head is out of - Canon PIXMA TR150 | TR150 series User Manual - Page 66
not be able to inform you when to replace the ink tank properly. • Once an ink tank has been installed, do not remove it from the printer and leave it out in the open. This will cause the ink tank to dry out, and the printer may not operate properly when it is reinstalled. To - Canon PIXMA TR150 | TR150 series User Manual - Page 67
screen. A symbol appears in the area A if there is any information about the remaining ink level. The ink is running low. Prepare a new ink tank. Ink has run out. Replace the ink tank with a new ink tank. This appears when remaining ink level is not known. Note • The above screen shows estimated - Canon PIXMA TR150 | TR150 series User Manual - Page 68
You can check the ink model number. 68 - Canon PIXMA TR150 | TR150 series User Manual - Page 69
you use the Canon printer for the first time after you install the bundled ink tanks, the printer consumes a small amount of ink in the amount ink? Black-and-white printing may use ink other than black ink depending on the type of printing paper or the settings of the printer driver. So, color ink - Canon PIXMA TR150 | TR150 series User Manual - Page 70
If Printing Is Faint or Uneven Maintenance Procedure Printing the Nozzle Check Pattern Examining the Nozzle Check Pattern Cleaning the Print Head Deep Print Head Cleaning Aligning the Print Head Aligning the Print Head Manually 70 - Canon PIXMA TR150 | TR150 series User Manual - Page 71
• Do not rinse or wipe the print head and ink tank. This can cause trouble with the print head and ink tank. Note • Check the ink status. Checking Ink Status on the LCD • For Windows, increasing the print quality in the printer driver settings may improve the print result. Changing the Print - Canon PIXMA TR150 | TR150 series User Manual - Page 72
If the problem is not resolved after performing from step 1 to step 3 twice: Step4 Clean the print head deeply. From the printer Deep Print Head after 24 hours. If the problem is still not resolved, the print head may be damaged. Contact your nearest Canon service center to request a repair. When - Canon PIXMA TR150 | TR150 series User Manual - Page 73
whose ink is low. You need to prepare: a sheet of A4 or Letter-sized plain paper 1. Check that printer is turned on. 2. Load a sheet of A4 or Letter-sized plain paper in rear tray. Loading Plain Paper / Photo Paper 3. Select (Setup) on HOME screen. LCD and Operation Panel 4. Select Maintenance - Canon PIXMA TR150 | TR150 series User Manual - Page 74
present) in the pattern C or pattern D, or in both patterns: The cleaning is required. Select Also B, then select Yes on the cleaning confirmation screen. The printer starts cleaning the print head. Cleaning the Print Head 74 - Canon PIXMA TR150 | TR150 series User Manual - Page 75
If the pattern D or any color in the pattern C is not printed: (Example: Magenta pattern is not printed) The cleaning is required. Select Also B, then select Yes on the cleaning confirmation screen. The printer starts cleaning the print head. Cleaning the Print Head 75 - Canon PIXMA TR150 | TR150 series User Manual - Page 76
head consumes ink, so clean the print head only when necessary. You need to prepare: a sheet of A4 or Letter-sized plain paper 1. Check that printer is turned on. 2. Load a sheet of A4 or Letter-sized plain paper in rear tray. Loading Plain Paper / Photo Paper 3. Select (Setup) on - Canon PIXMA TR150 | TR150 series User Manual - Page 77
10. Examine the nozzle check pattern. Note • If the problem is not resolved after cleaning the print head twice, clean the print head deeply. 77 - Canon PIXMA TR150 | TR150 series User Manual - Page 78
the print head deeply. Cleaning the print head deeply consumes more ink than the standard cleaning of the print head, so clean the print Setup) on HOME screen. LCD and Operation Panel 4. Select Maintenance. 5. Select Deep Cleaning. The confirmation screen will appear. 6. Select Yes. The printer - Canon PIXMA TR150 | TR150 series User Manual - Page 79
10. Examine the nozzle check pattern. If the problem is not resolved, turn off the power and clean the print head deeply again after 24 hours. If the problem is still not resolved, the print head may be damaged. Contact your nearest Canon service center to request a repair. 79 - Canon PIXMA TR150 | TR150 series User Manual - Page 80
remaining ink level is low, the print head alignment sheet will not be printed correctly. Replace the ink tank whose ink is low. • If ink runs Check that printer is turned on. 2. Load a sheet of A4 or Letter-sized plain paper in rear tray. Loading Plain Paper / Photo Paper 3. Select (Setup) on - Canon PIXMA TR150 | TR150 series User Manual - Page 81
, select OK. Note • If the print results are still not satisfactory after adjusting the print head position as described above, adjust the print head position manually. For Windows: You can also align the print head - Canon PIXMA TR150 | TR150 series User Manual - Page 82
sheets of A4 or Letter-sized plain paper 1. Check that printer is turned on. 2. Load three sheets of A4 or Letter-sized plain paper in Photo Paper 3. Select (Setup) on HOME screen. LCD and Operation Panel 4. Select Maintenance. 5. Select Print Head Alignment - Manual. The confirmation screen - Canon PIXMA TR150 | TR150 series User Manual - Page 83
8. When Did the patterns print correctly? appears, make sure pattern was printed correctly, and if so, select Yes. 9. Check message and select OK. The input screen for head position alignment values is displayed. 10. Examine first patterns. In column A, find pattern in which streaks are least - Canon PIXMA TR150 | TR150 series User Manual - Page 84
11. Repeat these steps for columns B to N. 12. Check message and press the OK button. The second set of patterns is printed. 13. Examine second patterns. In column O, find pattern in which streaks are least noticeable, select the number of that pattern, and then press the OK button. Note • If all - Canon PIXMA TR150 | TR150 series User Manual - Page 85
The third set of patterns is printed. 16. Examine third patterns. In column W, find pattern in which stripes are least noticeable, select the number of that pattern, and then press the OK button. Note • If all patterns look different, choose the pattern in which horizontal streaks are least - Canon PIXMA TR150 | TR150 series User Manual - Page 86
Performing Maintenance Functions from Your Computer (macOS) Opening Remote UI for Maintenance Cleaning the Print Heads Adjusting Print Head Position Checking Ink Status from Your Computer 86 - Canon PIXMA TR150 | TR150 series User Manual - Page 87
and click OK. In case you do not know the password, click Passwords and cookies. Related Topics Cleaning the Print Heads Adjusting Print Head Position Checking Ink Status from Your Computer Printing a Nozzle Check Pattern Managing the Printer Power Changing the Printer Operation Mode Reducing the - Canon PIXMA TR150 | TR150 series User Manual - Page 88
No. If cleaning the head once does not resolve the print head problem, clean it once more. Important • Cleaning consumes a small amount of ink. Cleaning the print head frequently will rapidly deplete your printer's ink supply. Perform Cleaning only when necessary. Deep Cleaning Deep Cleaning is more - Canon PIXMA TR150 | TR150 series User Manual - Page 89
, click Yes. To cancel the check process, click No. Important • Deep Cleaning consumes a larger amount of ink than Cleaning. Cleaning the print head frequently will rapidly deplete your printer's ink supply. Perform Cleaning only when necessary. Note • If there is no sign of improvement after Deep - Canon PIXMA TR150 | TR150 series User Manual - Page 90
head position improves print results. Print Head Alignment - Auto 1. Select Utilities from Remote UI 2. Click Print Head Alignment - Auto A message appears. 3. Load paper in printer In the rear tray, load 1 sheet of plain A4-sized or Letter-sized paper. 4. Run head position adjustment Check that the - Canon PIXMA TR150 | TR150 series User Manual - Page 91
levels You can check the types and levels of ink. When ink levels are running low or an error occurs because there is no ink, a notification icon will appear. Ink model number You can look up the correct ink tank for your printer. Note • To check the ink status, you can also display the pop-up menu - Canon PIXMA TR150 | TR150 series User Manual - Page 92
Cleaning Cleaning Exterior Surfaces Cleaning Paper Feed Rollers Cleaning Inside the Printer (Bottom Plate Cleaning) 92 - Canon PIXMA TR150 | TR150 series User Manual - Page 93
powder is attached to it, paper may not be fed properly. In this case, clean the paper feed roller. Cleaning will wear out the paper feed roller, of A4 or Letter-sized plain paper 1. Check that printer is turned on. 2. Select (Setup) on HOME screen. LCD and Operation Panel 3. Select - Canon PIXMA TR150 | TR150 series User Manual - Page 94
or more times. After cleaning the paper feed roller with a cotton swab, turn on the power, then clean the paper feed roller again. If the problem is not resolved after cleaning the paper feed roller, contact your nearest Canon service center to request a repair. 94 - Canon PIXMA TR150 | TR150 series User Manual - Page 95
prepare: two sheets of A4 or Letter-sized plain paper* * Be sure to use a new piece of paper. 1. Check that printer is turned on. 2. Select (Setup) on HOME screen. LCD and Operation Panel 3. Select Maintenance. 4. Select Bottom plate cleaning. The confirmation screen will appear. 5. Select Yes - Canon PIXMA TR150 | TR150 series User Manual - Page 96
appears, select OK. Note • When performing Bottom Plate Cleaning again, be sure to use a new piece of paper. If the problem is not resolved after performing cleaning again, the protrusions inside the printer may be stained. Wipe off any ink from the protrusions using a cotton swab or the like. 96 - Canon PIXMA TR150 | TR150 series User Manual - Page 97
Important • Be sure to turn off the power and unplug the power cord before cleaning the printer. 97 - Canon PIXMA TR150 | TR150 series User Manual - Page 98
Precautions Canceling Print Jobs Legal Restrictions on Printing Printer Handling Precautions Transporting Your Printer When Repairing, Lending, or Disposing of the Printer Keeping Print Quality High Carrying the Printer Traveling Abroad with the Printer Main Components and Their Use Main Components - Canon PIXMA TR150 | TR150 series User Manual - Page 99
Safety Safety Precautions Regulatory Information WEEE (EU&EEA) 99 - Canon PIXMA TR150 | TR150 series User Manual - Page 100
and consult your doctor. • Do not use the printer in the following cases: Stop use immediately, unplug the printer and call your local service representative to request repair. Metal objects or liquids are spilt inside the printer. The printer emits smoke, strange odors, or makes unusual noises - Canon PIXMA TR150 | TR150 series User Manual - Page 101
case ink gets in contact with skin, wash with soap and water immediately. If irritation to eyes or skin persists, obtain medical advice immediately. General Notices Choosing a Location Refer to "Specifications" in the Online manual for details on operating environment. • Do not install the printer - Canon PIXMA TR150 | TR150 series User Manual - Page 102
with the instructions, may cause unless otherwise specified in the manual. If such changes or modifications Canon U.S.A., Inc. One Canon Park Melville, New York 11747 1-800-652-2666 Interference Do not use the printer around medical equipment or other electronic devices. Signals from the printer - Canon PIXMA TR150 | TR150 series User Manual - Page 103
Users in Australia 5150 - 5350MHz band is indoor use only. In Australia, use on channels 120-128 are prohibited in 5GHz Wireless LAN band. Users in New Zealand 5150 - 5250MHz band is indoor use only. 103 - Canon PIXMA TR150 | TR150 series User Manual - Page 104
product, please contact your local city office, waste authority, approved scheme or your household waste disposal service or visit www.canoneurope.com/weee, or www.canon-europe.com/battery. Nur für Europäische Union und EWR (Norwegen, Island und Liechtenstein) Diese Symbole weisen darauf hin, dass - Canon PIXMA TR150 | TR150 series User Manual - Page 105
. Pour plus d'informations sur le recyclage de ce produit, contactez vos services municipaux, votre écoorganisme ou les autorités locales compétentes, ou consultez le site www.canon-europe.com/weee, ou www.canon-europe.com/battery. Uitsluitend bestemd voor de Europese Unie en EER (Noorwegen, IJsland - Canon PIXMA TR150 | TR150 series User Manual - Page 106
en contacto con su municipio, el servicio o el organismo encargado de la gestión de residuos domésticos o visite www.canon-europe.com/ weee, o www.canon-europe.com/battery. Només per a la Unió Europea i a l'Espai Econòmic Europeu (Noruega, Islàndia i Liechtenstein) Aquests símbols indican que aquest - Canon PIXMA TR150 | TR150 series User Manual - Page 107
dei rifiuti, un rivenditore autorizzato o il servizio di raccolta dei rifiuti domestici, oppure visitare il sito www.canon-europe.com/weee, o www.canon-europe.com/battery. Apenas para a União Europeia e AEE (Noruega, Islândia e Liechtenstein) Estes símbolos indicam que este produto não deve ser - Canon PIXMA TR150 | TR150 series User Manual - Page 108
pilhas e baterias ou serviço de recolha de resíduos sólidos domésticos da sua municipalidade, ou visite www.canon-europe.com/weee, ou www.canon-europe.com/battery. Gælder kun i Europæiske Union og EØS (Norge, Island og Liechtenstein) Disse symboler betyder, at produktet ikke må bortskaffes sammen - Canon PIXMA TR150 | TR150 series User Manual - Page 109
å kontakte lokale myndigheter, avfallsadministrasjonen, et godkjent program eller husholdningens renovasjonsselskap, eller gå til www.canon-europe.com/weee, eller www.canon-europe.com/battery. Vain Euroopan unionin sekä ETA:n (Norja, Islanti ja Liechtenstein) alueelle. Nämä tunnukset osoittavat, ett - Canon PIXMA TR150 | TR150 series User Manual - Page 110
lämna in den här produkten, kontakta ditt lokala kommunkontor, berörd myndighet eller företag för avfallshantering eller se www.canon-europe.com/weee, eller www.canoneurope.com/battery. Pouze Evropská unie a EHP (Norsko, Island a Lichtenštejnsko) Tento symbol znamená, že podle směrnice OEEZ (2012/19 - Canon PIXMA TR150 | TR150 series User Manual - Page 111
vagy a háztartási hulladék begyűjtését végző szolgáltatónál, illetve látogasson el a www.canoneurope.com/weee, vagy www.canon-europe.com/battery internetes oldalra. Tylko dla krajów Unii Europejskiej oraz EOG (Norwegia, Islandia i Liechtenstein) Te symbole oznaczają, że produktu nie należy wyrzuca - Canon PIXMA TR150 | TR150 series User Manual - Page 112
, ktorá zaisťuje likvidáciu komunálneho odpadu. Viac informácií nájdete aj na webovej stránke: www.canon-europe.com/weee, alebo www.canon-europe.com/battery. Üksnes Euroopa Liit ja EMP (Norra, Island ja Liechtenstein) Antud sümbolid viitavad sellele, et vastavalt elektri- ja elektroonikaseadmete - Canon PIXMA TR150 | TR150 series User Manual - Page 113
pilnvaroto organizāciju vai iestādi, kas veic sadzīves atkritumu apsaimniekošanu, vai apmeklējiet tīmekļa vietni www.canon-europe.com/weee, vai www.canoneurope.com/battery. Tik Europos Sąjungai ir EEE (Norvegijai, Islandijai ir Lichtenšteinui) Šie simboliai reiškia, kad šio gaminio negalima išmesti - Canon PIXMA TR150 | TR150 series User Manual - Page 114
, pristojno službo za odpadke, predstavnika pooblaščenega programa za obdelavo odpadkov ali na lokalno komunalo. Lahko pa tudi obiščete našo spletno stran www.canon-europe.com/weee, ali www.canoneurope.com/battery. 2012/19/ЕC 2006/66 Hg Cd Pb www - Canon PIXMA TR150 | TR150 series User Manual - Page 115
ăţile responsabile cu deşeurile, schema aprobată sau serviciul dvs. responsabil cu deşeurile menajere sau vizitaţi-ne la www.canon-europe.com/weee, sau www.canoneurope.com/battery. Samo za Europsku uniju i EEA (Norveška, Island i Lihtenštajn) Oznaka pokazuje da se ovaj proizvod ne smije odlagati - Canon PIXMA TR150 | TR150 series User Manual - Page 116
ovaj proizvod potražite od lokalnih gradskih vlasti, komunalne službe, odobrenog plana reciklaže ili servisa za odlaganje kućnog otpada, ili posetite stranicu www.canon-europe.com/weee, ili www.canon-europe.com/battery. 116 - Canon PIXMA TR150 | TR150 series User Manual - Page 117
Handling Precautions Canceling Print Jobs Legal Restrictions on Printing Printer Handling Precautions Transporting Your Printer When Repairing, Lending, or Disposing of the Printer Keeping Print Quality High Carrying the Printer Traveling Abroad with the Printer 117 - Canon PIXMA TR150 | TR150 series User Manual - Page 118
representative. • Paper money • Money orders • Certificates of deposit • Postage stamps (canceled or uncanceled) • Identification badges or insignia • Selective service or draft papers • Checks or drafts issued by governmental agencies • Motor vehicle licenses and certificates of title • Traveler - Canon PIXMA TR150 | TR150 series User Manual - Page 119
Printer Handling Precautions Do not place any object on the print head cover! Do not place any object on the print head cover. It will fall into the rear tray when the print head cover is opened and cause the printer to malfunction. Also, place the printer where objects will not fall on it. 119 - Canon PIXMA TR150 | TR150 series User Manual - Page 120
or damage to the printer, making the printer unable to print. 3. Retract the paper support, then close the rear tray cover and paper output slot cover. 4. Unplug the printer cable from the computer and from the printer, then unplug the AC adapter from the printer. When the battery is not used for - Canon PIXMA TR150 | TR150 series User Manual - Page 121
stored in the printer. When sending the printer for repair, lending or transferring the printer to another person, or disposing of the printer, please be sure to follow the steps below in order to delete such information and prevent third parties from accessing it. • Select (Setup) on HOME screen - Canon PIXMA TR150 | TR150 series User Manual - Page 122
rules for optimal printing quality. Note • Depending on the type of paper, ink may blur if you trace the printed area with a highlight pen or paintstick, off! If you press the ON button to turn off the power, the printer caps the print head (nozzles) automatically to prevent from drying. If you - Canon PIXMA TR150 | TR150 series User Manual - Page 123
or flashing, this may cause the ink to leak or the printer to break. (The same problem is caused even if you use the optional portable kit.) For details on turning off the printer, see Turning off the printer. • When carrying the printer, be careful not to shock the printer, to subject it to strong - Canon PIXMA TR150 | TR150 series User Manual - Page 124
Main Components and Their Use Main Components Power Supply LCD and Operation Panel 124 - Canon PIXMA TR150 | TR150 series User Manual - Page 125
Main Components Front View Rear View Inside View Operation Panel 125 - Canon PIXMA TR150 | TR150 series User Manual - Page 126
A: Print Head Cover Open to replace an ink tank or to remove jammed paper inside the printer. B: Operation Panel Use to change the settings of the printer or to operate it. Operation Panel C: Paper Guide Align with the left side of the paper stack. D: Paper Support Extend to load paper in the rear - Canon PIXMA TR150 | TR150 series User Manual - Page 127
I: USB Port Plug in the USB cable to connect the printer with a computer. J: Paper Output Slot Cover Printed paper is other than envelopes. Important • Do not touch the metal casing. • Do not plug in or unplug the USB cable while the printer is printing with the computer. This can cause trouble. 127 - Canon PIXMA TR150 | TR150 series User Manual - Page 128
Port Used for enhanced functionality. B: Battery Connector Cover Covers the battery connector. When the battery is unplugged from the connector, use this cover to protect the battery connector. C: Battery Connector Connects the battery. For how to connect and use the battery, refer to Using the - Canon PIXMA TR150 | TR150 series User Manual - Page 129
. Flashing slowly (at around 3-second intervals): The ink is running low. Prepare a new ink tank. Flashing fast (at around 1-second intervals): Ink has run out. Off: The ink tank is not installed properly or the function for detecting the remaining ink level is disabled. B: Print Head Holder Install - Canon PIXMA TR150 | TR150 series User Manual - Page 130
Note • For details on replacing an ink tank, see Replacing Ink Tanks. 130 - Canon PIXMA TR150 | TR150 series User Manual - Page 131
or when selecting a menu item. H: OK button Finalizes your selection of items. Also used to resolve errors. I: Wireless connect button To set wireless router information in the printer directly from a smartphone or other such device (without having to do any procedures at the router), hold down this - Canon PIXMA TR150 | TR150 series User Manual - Page 132
Power Supply Checking that Power Is On Turning the Printer On and Off Checking the Power Plug/Power Cord Unplugging the Printer Using the Battery Checking Battery Status on the LCD 132 - Canon PIXMA TR150 | TR150 series User Manual - Page 133
. Even if the LCD is off, if the ON lamp is lit, the printer is on. Note • It may take a while for the printer to start printing immediately after you turn on the printer. • The LCD will turn off if the printer is not operated for about 3 minutes. To restore the display, press any - Canon PIXMA TR150 | TR150 series User Manual - Page 134
printing immediately after you turn on the printer. • If an error message is displayed on the LCD, see When Error Occurred. • You can set the printer to automatically turn on when a print operation is performed from a computer connected by USB cable or wireless network. This feature is set to off - Canon PIXMA TR150 | TR150 series User Manual - Page 135
Printer Power For macOS: Managing the Printer Power • If you use the battery, make sure that it is charged. For details on how to check it, refer to Using the Battery. Turning off the printer printer up or carry the printer before the ON lamp goes off, this may cause the ink to leak or the printer - Canon PIXMA TR150 | TR150 series User Manual - Page 136
Managing the Printer Power 136 - Canon PIXMA TR150 | TR150 series User Manual - Page 137
/power cord is split. Caution • If you find anything unusual with the power plug/power cord described above, unplug the power cord and call for service. Using the printer with one of the unusual conditions above may cause a fire or an electric shock. 137 - Canon PIXMA TR150 | TR150 series User Manual - Page 138
Unplugging the Printer To unplug the power cord, follow the procedure below. Important • . • If you stand the printer up or carry the printer before the ON lamp goes off, this may cause the ink to leak or the printer to break. 1. Press the ON button to turn the printer off. 2. Confirm that the ON - Canon PIXMA TR150 | TR150 series User Manual - Page 139
The specification of the power cord differs depending on the country or region of use. 139 - Canon PIXMA TR150 | TR150 series User Manual - Page 140
on the LCD 1. Check that printer is turned on. 2. Select (Hint) on HOME screen. LCD and Operation Panel The menu screen of tips appears. 3. Select Battery information. A: Depending on the battery status, the following icons appear. This appears when the battery is charged by AC adapter. This - Canon PIXMA TR150 | TR150 series User Manual - Page 141
or less The problem such as the printer cannot print may occur. Place the printer near the wireless router. Wi-Fi is enabled but the printer is not connected to the wireless router. Note • Wireless Direct is enabled. • Wi-Fi and Wireless Direct are disabled. B: Battery information When using - Canon PIXMA TR150 | TR150 series User Manual - Page 142
. Checking Battery Status on the LCD C: Ink information Display ink status. Checking Ink Status on the LCD D: Setup Select when setting, changing, or maintaining the printer. (NEW) appears when there is an update notification of the printer. E: Hint Select when displaying the quick guide for how - Canon PIXMA TR150 | TR150 series User Manual - Page 143
The menu screen appears. Note • For details on how to change settings, refer to Changing Settings from Operation Panel. 143 - Canon PIXMA TR150 | TR150 series User Manual - Page 144
Changing Settings Changing Printer Settings from Your Computer (Windows) Changing Printer Settings from Your Computer (macOS) Changing Settings from Operation Panel 144 - Canon PIXMA TR150 | TR150 series User Manual - Page 145
Changing Printer Settings from Your Computer (macOS) Managing the Printer Power Changing the Printer Operation Mode 145 - Canon PIXMA TR150 | TR150 series User Manual - Page 146
is not operated within the specified time. Important • OFF cannot be specified for Auto power off (battery). Auto power on When you check this check box, the printer automatically turns itself on when data is sent. Important • Auto power on only functions when you are using the AC adapter. 4. Apply - Canon PIXMA TR150 | TR150 series User Manual - Page 147
message display even if the paper settings set in the Print dialog differs from the paper information registered to the printer. Ink drying wait time You can set the length of the printer rest time until printing of the next page begins. The wait time becomes longer as the value set in the - Canon PIXMA TR150 | TR150 series User Manual - Page 148
Operation Panel Setting Items on Operation Panel Print settings LAN settings PictBridge settings Other device settings Language selection Firmware update Reset setting Feed settings Web service setup ECO settings Quiet setting System information 148 - Canon PIXMA TR150 | TR150 series User Manual - Page 149
the settings in the Device settings screen, taking the steps to specify Amount of extension as an example. 1. Check that printer is turned on. 2. Select (Setup) on HOME screen. LCD and Operation Panel 3. Select Device settings. 4. Select a setting item to adjust. The setting screen for the - Canon PIXMA TR150 | TR150 series User Manual - Page 150
For more on setting items on the operation panel: Setting Items on Operation Panel 150 - Canon PIXMA TR150 | TR150 series User Manual - Page 151
Setting Items on Operation Panel Items for Printer Other device settings Language selection Web service setup ECO settings Quiet setting Items for Paper/Printing Print settings PictBridge settings Feed settings Items for Maintenance/Management LAN settings Firmware update Reset setting System - Canon PIXMA TR150 | TR150 series User Manual - Page 152
when you select (Setup) on the HOME or the printer driver, these settings ink You can make ink last by adjusting the used amount of black ink. • Force ink tank selection You can specify the ink tank to use. ◦ All ink tanks Use both color ink tank and black ink tank. ◦ Color only Use only color ink - Canon PIXMA TR150 | TR150 series User Manual - Page 153
Note • Black only is not enabled except borderless printing for plain paper or envelope printing. For details, see below. Setting the Ink Usage Control (Windows) Setting the Ink Usage Control (macOS) • Print target for plain paper Select Text only or Text and photos for plain paper printing. Note • - Canon PIXMA TR150 | TR150 series User Manual - Page 154
the operation panel of the printer. ◦ WPS (Push button method) Select when you perform settings for Wi-Fi using a wireless router supporting a Wi-Fi Protected Setup (WPS) push button method. Follow the on-screen instructions during setup. ◦ Other connection types ◾ Manual connect (adv.) Select when - Canon PIXMA TR150 | TR150 series User Manual - Page 155
IPv6 link-local address MAC address (Wi-Fi) Printer name Bonjour service name Setting Enabled (connected)/Enabled (disconnected)/Disabled XXXXXXXXXXXXXXXX network. Handle it with care. • Advanced mode Enables/disables Wireless Direct. • Show setting info The following setting items are displayed - Canon PIXMA TR150 | TR150 series User Manual - Page 156
) Bonjour service name XXXXXXXXXXXXX XXXXXXXXXXXXX XXXXXXXXXXXXX XXXXXXXXXXXXX (up to 52 characters) ("XX" represents alphanumeric characters.) • Change network name (SSID) Changes the identifier (SSID/the printer's name displayed on a Wi-Fi Direct compatible device) for Wireless Direct - Canon PIXMA TR150 | TR150 series User Manual - Page 157
protocols supported in Windows). ◦ Enable/disable WSD Selects whether WSD is enabled or disabled. Note • When this setting is enabled, the printer icon is you to use Bonjour to perform the network settings. ◦ Service name Specifies the Bonjour service name. You can use up to 48 characters for the - Canon PIXMA TR150 | TR150 series User Manual - Page 158
• Depending on your router, the intermittent reception may not be available even if Enable is selected. • The intermittent reception is available only when the printer is in standby mode (the LCD is automatically off). • IPsec settings Selecting Enable allows you to specify the IPsec security. 158 - Canon PIXMA TR150 | TR150 series User Manual - Page 159
you select (Setup) on the HOME Canon PRINT Inkjet/SELPHY, multiple configurations will be performed. ◦ Enable/disable pairing Set the printer printer of the same model, enable this setting to avoid creating multiple printer icons for these printers. For all other cases, set to OFF. • Charge battery - Canon PIXMA TR150 | TR150 series User Manual - Page 160
Language selection Changes the language for the messages and menus on the LCD. Japanese / English / German / French / Italian / Spanish / Portuguese / Dutch / Danish / Norwegian / Swedish / Finnish / Russian / Ukrainian / Polish / Czech / Slovene / Hungarian / Slovak / Croatian / Romanian / - Canon PIXMA TR150 | TR150 series User Manual - Page 161
update of the printer. If you select Yes, the firmware update starts. Follow the onscreen instructions to perform update. setup Performs settings for a DNS server. Select Auto setup or Manual setup. If you select Manual setup, follow the display on the LCD to perform settings. • Proxy server setup - Canon PIXMA TR150 | TR150 series User Manual - Page 162
. • Web service setup only Sets the Web service settings back to the default. • LAN settings only Sets the LAN settings back to the default. • Settings only Sets the settings such as the paper size or media type back to the default. • Reset all Sets all settings you made to the printer back to the - Canon PIXMA TR150 | TR150 series User Manual - Page 163
select (Setup) on the HOME screen. By registering the paper size and the media type loaded on the rear tray, you can prevent the printer from printer driver (Windows) or on the LCD: Paper Settings on the Printer Driver and the Printer (Media Type) Paper Settings on the Printer Driver and the Printer - Canon PIXMA TR150 | TR150 series User Manual - Page 164
Print or Canon Inkjet Cloud Printing Center. • Issue registration code In order to link the web service and printer, obtain the registration code from the service origin. • DNS server setup Performs settings for a DNS server. Select Auto setup or Manual setup. If you select Manual setup, follow the - Canon PIXMA TR150 | TR150 series User Manual - Page 165
to save electricity. Using Power Saving Function Follow the procedure below to use power saving function. 1. Check that printer is turned on. 2. Select (Setup) on HOME screen. LCD and Operation Panel 3. Select Device settings. 4. Select Other device settings. 5. Select ECO settings. 6. Select - Canon PIXMA TR150 | TR150 series User Manual - Page 166
the procedure below to perform setting. 1. Check that printer is turned on. 2. Select (Setup) on HOME screen. LCD and Operation Panel 3. Select the printer is preparing for printing, is not reduced. Note • You can set the quiet mode from the operation panel of the printer or the printer driver. - Canon PIXMA TR150 | TR150 series User Manual - Page 167
the MAC address for Wi-Fi. • Root cert. thumbprint (SHA-1) Shows the root certification thumbprint (SHA-1) of the printer. Note • If the password is set to the printer, the password may be requested. (Hint) on the HOME • Root certificate thumbprint: SHA-256 Shows the root certification thumbprint - Canon PIXMA TR150 | TR150 series User Manual - Page 168
RH (no condensation) * The performance of the printer may be reduced under certain temperature and humidity conditions. paper, refer to the paper's packaging or the supplied instructions. Storage environment Temperature: 32 to 104 °F (0 to 2.1 kg) * With the Print Head and ink tanks installed. 168 - Canon PIXMA TR150 | TR150 series User Manual - Page 169
AES) WPA2-PSK (TKIP/AES) Setup: WPS (Push button configuration/PIN code method) Easy wireless connect Minimum System Requirements Conform to pre-installed Windows 7 or later. Printer driver, IJ Printer Assistant Tool, and IJ Network Device Setup Utility support the following OS: Windows Server 2008 - Canon PIXMA TR150 | TR150 series User Manual - Page 170
OS iOS, Android Some functions may not be available with the supported OS. Refer to the Canon web site for details. Mobile Printing Capability Apple AirPrint Google Cloud Print PIXMA Cloud Link Windows 10 Mobile Print Mopria Print Service • Internet connection or CD-ROM drive is required to install - Canon PIXMA TR150 | TR150 series User Manual - Page 171
Information about Paper Supported Media Types Paper Load Limit Unsupported Media Types Handling Paper Print Area 171 - Canon PIXMA TR150 | TR150 series User Manual - Page 172
Supported Media Types For best results, choose paper designed for how you are printing. A variety of paper for documents as well as photos or illustrations is available from Canon. Use genuine Canon paper to print important photos, when possible. Media Types Page Sizes Paper Weight Media Types - Canon PIXMA TR150 | TR150 series User Manual - Page 173
Canon paper • Plain Paper (including recycled paper) • Envelopes • Greeting Card Paper Load Limit Paper Settings on the Printer Driver and the Printer the following page sizes. Note • Page sizes and media types the printer supports differ depending on the OS you are using. Standard sizes: • Letter - Canon PIXMA TR150 | TR150 series User Manual - Page 174
• Yougata 4 • Yougata 6 • Card 2.17"x3.58" Special sizes Special page sizes must be within the following limits: • Minimum size: 2.17 x 3.50 in. (55.0 x 89.0 mm) • Maximum size: 8.50 x 26.61 in. (215.9 x 676.0 mm) Paper Weight You can use paper in the following weight range. • Plain paper: From 17 - Canon PIXMA TR150 | TR150 series User Manual - Page 175
is sold. For details on page sizes and media types, access the Canon website. Paper Load Limits of Rear Tray Genuine Canon Paper Paper for printing documents: Media Name Canon Red Label Superior Canon Océ Office Colour Paper High Resolution Paper *1 Paper for - Canon PIXMA TR150 | TR150 series User Manual - Page 176
on the printed side or prevent efficient feeding. In this case, load one sheet at a time. Limit of the Outputted Paper Genuine Canon Paper Paper for printing documents: Media Name Canon Red Label Superior Canon Océ Office Colour Paper High Resolution Paper - Canon PIXMA TR150 | TR150 series User Manual - Page 177
Using such paper will cause not only unsatisfactory results, but also the printer to jam or malfunction. • Folded, curled, or wrinkled paper • thick (plain paper weighing more than 28 lb (105 g /m2), except for Canon genuine paper) • Paper thinner than a postcard, including plain paper or notepad - Canon PIXMA TR150 | TR150 series User Manual - Page 178
dried, be careful not to touch the printed surface as much as possible when handling. Due to the nature of the pigment ink, the ink on the printed surface may be removed when being rubbed or scratched. • Take out only the necessary number of paper from the package, just before - Canon PIXMA TR150 | TR150 series User Manual - Page 179
Printing Printing from Computer Printing Using Operation Panel Paper Settings Printing from Smartphone/Tablet Printing from Digital Camera 179 - Canon PIXMA TR150 | TR150 series User Manual - Page 180
Printing from Computer Printing from Application Software (Windows Printer Driver) Printing from Application Software (macOS AirPrint) Printing Using Canon Application Software Printing Using a Web Service 180 - Canon PIXMA TR150 | TR150 series User Manual - Page 181
Printing from Application Software (macOS AirPrint) Printing Basic Perform Borderless Printing Printing on Postcards Adding Printer How to Open Printer Settings Screen Displaying the Printing Status Screen Deleting the Undesired Print Job Removing Printer That Is No Longer Required from List of - Canon PIXMA TR150 | TR150 series User Manual - Page 182
wireless router (Direct Connection) ◦ Connected by USB Print from a Mac 1. Check that printer is turned on Note • If Auto power on is enabled, printer printer 3. Select paper size and paper type from printer Register the set paper size and paper type on the printer operation panel. For instructions - Canon PIXMA TR150 | TR150 series User Manual - Page 183
Note • Click Show Details to switch the setup window to the detailed display. 6. Check print settings Set items such as Paper Size to the appropriate if the paper size set in the print dialog is different from the paper size set on the printer. Select the correct items on the print dialog and the - Canon PIXMA TR150 | TR150 series User Manual - Page 184
connected to the network. • You cannot print if Bonjour settings of printer are disabled. Check LAN settings of printer and enable Bonjour settings. • Refer to "Cannot Print Using AirPrint" for printing problems. • The display of the settings screen may differ depending on the application software - Canon PIXMA TR150 | TR150 series User Manual - Page 185
set borderless printing. The procedure for performing borderless printing is as follows: Setting Borderless Printing 1. Set the Amount of extension on the printer operation panel For information on how to set the amount of extension, see "Print settings." Important • When the Extended amount: Large - Canon PIXMA TR150 | TR150 series User Manual - Page 186
supports the size of the media used. In this case, crop the image data with an application software according you to perform borderless printing with no problems. However, the portion of the document results, reduce the amount of extension in printer operation panel. Important • When the amount of - Canon PIXMA TR150 | TR150 series User Manual - Page 187
When you print on the address side, select Postcard. Select Hagaki, Hagaki (A), Hagaki K, Hagaki K (A), Ink Jet Hagaki, Ink Jet Hagaki (A), for Media Type from the print dialog. Important • This printer cannot print on postcards that have photos or stickers attached. • You will get cleaner printing - Canon PIXMA TR150 | TR150 series User Manual - Page 188
time for the name of your printer to appear. 2. Select the printer Select the printer listed as Bonjour. Note • Check the following if printer does not appear. Printer is on Firewall function of the security software is off Printer is either connected to the wireless router or directly connected to - Canon PIXMA TR150 | TR150 series User Manual - Page 189
The settings screen of the printer can be displayed from your application software. Opening the Page Setup Dialog Use this procedure to set the page (paper) settings before printing. 1. Select Page Setup... from the File menu of the application software The Page Setup dialog opens. Opening the Print - Canon PIXMA TR150 | TR150 series User Manual - Page 190
progress confirmation screen. • The content of the error message may differ depending on the OS version. • The printer part names in the error message may differ from what is listed in this manual. • If the content of the error message is difficult to understand, check the error message displayed on - Canon PIXMA TR150 | TR150 series User Manual - Page 191
failed print job data may be remaining. Delete unnecessary print jobs from the print status check screen. 1. Open System Preferences, and select Printers & Scanners 2. Select your model, and then click Open Print Queue... The print status check screen appears. 3. Select the unnecessary print job - Canon PIXMA TR150 | TR150 series User Manual - Page 192
That Is No Longer Required from List of Printers The printer that is no longer in use can be removed from the list of printers. Before removing the printer, remove the cable connecting the printer and PC. You cannot remove the printer if not logged in as the administrator. For information about - Canon PIXMA TR150 | TR150 series User Manual - Page 193
Printing Using Canon Application Software Easy-PhotoPrint Editor Guide 193 - Canon PIXMA TR150 | TR150 series User Manual - Page 194
Printing from Smartphone/Tablet Printing from iPhone/iPad/iPod touch (iOS) Printing from Smartphone/Tablet (Android) Printing from Windows 10 Mobile Device 194 - Canon PIXMA TR150 | TR150 series User Manual - Page 195
• For details on how to save a template, refer to Save Your Frequently Used Custom Templates to Your Printer. 1. Check that printer is turned on. 2. Load paper. 3. Select (Setup) on HOME screen. LCD and Operation Panel 4. Select Custom Template Print. 5. Select a file to print. 6. Select Print - Canon PIXMA TR150 | TR150 series User Manual - Page 196
7. Use the button to specify the number of copies. 8. Select Print. The printing starts. 196 - Canon PIXMA TR150 | TR150 series User Manual - Page 197
paper size and the media type loaded on the rear tray, you can prevent the printer from misprinting by displaying the message before printing starts when the paper size or the media more on the proper combination of paper settings you can specify by the printer driver (Windows) or on the LCD: 197 - Canon PIXMA TR150 | TR150 series User Manual - Page 198
Paper Settings on the Printer Driver and the Printer (Media Type) Paper Settings on the Printer Driver and the Printer (Paper Size) When the paper settings for printing are different from the paper information registered to the printer: Ex: • Paper settings for printing: A5 • Paper information - Canon PIXMA TR150 | TR150 series User Manual - Page 199
on the proper combination of paper settings you can specify by the printer driver (Windows) or on the LCD: Paper Settings on the Printer Driver and the Printer (Media Type) Paper Settings on the Printer Driver and the Printer (Paper Size) Cancel print Cancels printing. Select when you change the - Canon PIXMA TR150 | TR150 series User Manual - Page 200
Code for Error (Paper Jams) Cannot Print or Connect Failed to Printer Driver Installation (Windows) When Error Occurred Message (Support Code) Appears Solve Problems Printer Does Not Work Printer Does Not Turn On Printer Turns Off Unexpectedly or Repeatedly Wrong Language Appears in LCD LCD Is - Canon PIXMA TR150 | TR150 series User Manual - Page 201
Printer Driver in Network Environment (Windows) Error or Message Appears When Error Occurred Message (Support Code) Appears List of Support Code for Error Error Message Appears on PictBridge (Wi-Fi) Compliant Device Operation Problems Network Communication Problems Printing Problems Problems - Canon PIXMA TR150 | TR150 series User Manual - Page 202
Problems Here are frequently asked questions on network. Select a connection method you are using, or you want to use. Wireless LAN Wireless Direct Wireless LAN Cannot Find Printer Cannot Find Printer while Using Wi-Fi Cannot Find Printer on Check Printer Settings Screen During Setup (Windows - Canon PIXMA TR150 | TR150 series User Manual - Page 203
Print from Smartphone/Tablet Downloading Canon PRINT Inkjet/SELPHY Problems while Using Printer Message Appears on Computer During Setup Printer Prints Slowly No Ink Level Appears in Printer Status Monitor (Windows) Wireless Direct Cannot Print or Connect Printer Suddenly Stopped Working for Some - Canon PIXMA TR150 | TR150 series User Manual - Page 204
Network Communication Problems Cannot Find Printer on Network Network Connection Problems Other Network Problems 204 - Canon PIXMA TR150 | TR150 series User Manual - Page 205
Cannot Find Printer on Network While performing printer setup: Cannot Find Printer on Check Printer Settings Screen During Setup (Windows) Cannot Proceed beyond Printer Connection Screen While using printer: Cannot Find Printer while Using Wi-Fi 205 - Canon PIXMA TR150 | TR150 series User Manual - Page 206
be found and the Check Printer Settings screen appears after searching the printer by Automatic search on the Search for Printers screen during driver setup, click Redetect and search for the printer again by the IP address on the Search for Printers screen. If the printer has not been found after - Canon PIXMA TR150 | TR150 series User Manual - Page 207
screen to redetect the printer. If the printer is found, follow the instructions on the screen to continue to set up network communication. If printer and network device are on: If the network devices are on, turn them off and on again. If above does not solve the problem: Checking PC Network - Canon PIXMA TR150 | TR150 series User Manual - Page 208
Find Printer on Check Printer Settings Screen During Wi-Fi Setup (Windows Printer Settings screen to cancel to set up the network communication. After that, configure the computer and network device. For the procedures, refer to the instruction manuals problem: Checking Printer's Wi-Fi Settings 208 - Canon PIXMA TR150 | TR150 series User Manual - Page 209
During Wi-Fi Setup (Windows)-Checking Printer's Wi-Fi Settings Is printer set to allow wireless communication? Make sure the or icon is displayed on the LCD. If icon is not displayed: The printer is not set to allow wireless communication. Turn on wireless communication on the printer. If icon - Canon PIXMA TR150 | TR150 series User Manual - Page 210
During Wi-Fi Setup (Windows)-Checking Wi-Fi Environment Is the printer connected to the wireless router? Use the icon on the LCD to make sure the printer is connected to the wireless router. If is displayed: • Check wireless router configuration. After checking the wireless router setting, make - Canon PIXMA TR150 | TR150 series User Manual - Page 211
Settings For details, see the instruction manual supplied with the wireless router or contact the manufacturer. After taking measures above, click Redetect on the Check Printer Settings screen to redetect the printer. If the printer is found, follow the instructions on the screen to continue to - Canon PIXMA TR150 | TR150 series User Manual - Page 212
Cannot Find Printer on Check Printer Settings Screen During Wi-Fi Setup (Windows)-Checking Printer's IP Address Is printer's IP address specified correctly? If printer's IP address is not specified correctly, the printer may not be found. Make sure whether printer's IP address is not used for - Canon PIXMA TR150 | TR150 series User Manual - Page 213
the network communication setup. After the setup is complete, re-enable the firewall. Note • For more on firewall settings of your operating system or security software, see instruction manual or contact its manufacturer. If above does not solve the problem: Checking Wireless Router Settings 213 - Canon PIXMA TR150 | TR150 series User Manual - Page 214
the same radio channel is assigned to the printer and the wireless router. To check the settings of the wireless router, see the instruction manual supplied with the wireless router or contact the manufacturer. In addition, make sure the wireless router you are using is configured to use 2.4 GHz - Canon PIXMA TR150 | TR150 series User Manual - Page 215
. The USB port is located at the side of the printer. Important • Connect the "Type-C" terminal to the printer. For details, refer to the instruction manual supplied with the USB cable. Check2 Follow procedure below to connect printer and computer again. Important • For macOS, make sure the lock - Canon PIXMA TR150 | TR150 series User Manual - Page 216
Check3 If you cannot resolve problem, follow procedure below to reinstall printer driver. 1. Finish setup. 2. Turn off printer. 3. Restart computer. 4. Make sure you have no application software running. 5. Click here and perform setup. 216 - Canon PIXMA TR150 | TR150 series User Manual - Page 217
securely or the battery is attached correctly and press the ON button to turn on the printer. Check2 Check printer (e.g. network name (SSID) or network key (password), etc.) are identical with those of the wireless router. To check the settings of the wireless router, refer to the instruction manual - Canon PIXMA TR150 | TR150 series User Manual - Page 218
: Starting Up IJ Network Device Setup Utility Check5 Make sure the printer is not placed too far away from the wireless router. If the distance between the printer and wireless router is too far, wireless communication becomes poor. Place the printer and wireless router close to each other. Note - Canon PIXMA TR150 | TR150 series User Manual - Page 219
Utility For macOS: Starting Up IJ Network Device Setup Utility Check7 Make sure the computer is connected to the wireless router. For more on how to check the computer settings or connection status, see your computer instruction manual or contact its manufacturer. Note • If you use a smartphone - Canon PIXMA TR150 | TR150 series User Manual - Page 220
Network Connection Problems Printer Suddenly Stopped Working for Some Reason Network Key (Password) Unknown Printer Cannot Be Used After Replacing Wireless Router or Changed Router Settings 220 - Canon PIXMA TR150 | TR150 series User Manual - Page 221
? Make sure your computer is connected to the wireless router properly. For more on checking computer settings or connection status, see the instruction manual supplied with the computer or contact the manufacturer. Check3 Is the printer connected to the wireless router? Use the icon on the LCD to - Canon PIXMA TR150 | TR150 series User Manual - Page 222
: Starting Up IJ Network Device Setup Utility Check5 Make sure the printer is not placed too far away from the wireless router. If the distance between the printer and wireless router is too far, wireless communication becomes poor. Place the printer and wireless router close to each other. Note - Canon PIXMA TR150 | TR150 series User Manual - Page 223
name (SSID). (macOS) If the problem is not resolved, click here and redo setup. • Positioning: Place the printer and wireless router where there are no obstacles between them. Cannot Connect to a Printer through Wireless Direct Check1 Make sure the printer and other devices (smartphone or tablet - Canon PIXMA TR150 | TR150 series User Manual - Page 224
Network Check1 Make sure the computer is connected to the wireless router. For more on how to check the computer settings or connection status, see your computer instruction manual or contact its manufacturer. Check2 If printer driver is not installed, install it. (Windows) Click here and install - Canon PIXMA TR150 | TR150 series User Manual - Page 225
router does not restrict which computers or printer can access it. For more on connecting to and setting up your wireless router, see the wireless router instruction manual or contact its manufacturer. Note • To check the MAC address or IP address of your computer, see Checking Computer IP Address - Canon PIXMA TR150 | TR150 series User Manual - Page 226
an Encryption Key For more on setting up a wireless router, see the instruction manual provided with the wireless router or contact its manufacturer. Make sure your computer can communicate with the wireless router. Note • IJ Network Device Setup Utility allows you to diagnose and repair the network - Canon PIXMA TR150 | TR150 series User Manual - Page 227
, you must set the printer to use the password generated by the wireless router. ◦ For Windows: When the WEP Details screen appears after you click Search... on the Network Settings (Wi-Fi) screen in IJ Network Device Setup Utility, follow the on-screen instructions to set the password length - Canon PIXMA TR150 | TR150 series User Manual - Page 228
Changing Encryption Type at Wireless Router Cannot Communicate with Printer After Enabling MAC/IP Address Filtering or Encryption Key on Wireless Router Check1 Check wireless router setting. To check the wireless router setting, see the instruction manual provided with the wireless router or contact - Canon PIXMA TR150 | TR150 series User Manual - Page 229
computer. For details, see Setting an Encryption Key. With Encryption On, Cannot Communicate with Printer After Changing Encryption Type at Wireless Router If you change the encryption type for the printer and it subsequently cannot communicate with the computer, make sure the encryption type for - Canon PIXMA TR150 | TR150 series User Manual - Page 230
Other Network Problems Checking Network Information Restoring to Factory Defaults 230 - Canon PIXMA TR150 | TR150 series User Manual - Page 231
check the network setting information on the computer screen. Canon IJ Network Device Setup Utility Screen Checking Computer IP Address or MAC Address To check the IP Address or MAC address of your computer, follow the instructions below. • For Windows: 1. Select Command Prompt from Start. 2. Enter - Canon PIXMA TR150 | TR150 series User Manual - Page 232
> CoreServices > Applications > Network Utility. 2. Click Ping. 3. Make sure Send only XX pings (XX are numbers) is selected. 4. Enter IP address of target printer or target wireless router in Enter the network address to ping. 5. Click Ping. "XXX.XXX.XXX.XXX" is the IP address of the target device - Canon PIXMA TR150 | TR150 series User Manual - Page 233
communicating with target device. Checking Network Setting Information To check the printer's network settings information, display it using the operation panel of the printer or print out the network setting information of the printer. • Display on the LCD. LAN settings • Print the network settings - Canon PIXMA TR150 | TR150 series User Manual - Page 234
all network settings on the printer, making printing operation from a computer over a network impossible. To use the printer over a network again after restoring it to the factory defaults, Click here and redo setup. Initialize the network setting using the printer's operation panel. Reset setting - Canon PIXMA TR150 | TR150 series User Manual - Page 235
Problems while Printing from Smartphone/Tablet Cannot Print from Smartphone/Tablet 235 - Canon PIXMA TR150 | TR150 series User Manual - Page 236
Wi-Fi is enabled on your device. For details, refer to your device's instruction manual. Check3 Is the printer connected to the wireless router? Use the icon on the LCD to check the connection status between the printer and wireless router. If the icon is not displayed, Wi-Fi is disabled. Turn on - Canon PIXMA TR150 | TR150 series User Manual - Page 237
To check the settings of the wireless router, refer to the instruction manual provided with it or contact its manufacturer. To check the current network settings of the printer, print out the network setting information. Printing Network Settings Note • IJ Network Device Setup Utility allows you to - Canon PIXMA TR150 | TR150 series User Manual - Page 238
(Setup) on HOME screen, select LAN settings > Wireless Direct > Advanced mode in this order and enable it. Check3 Check the settings of your device (smartphone/tablet). Make sure Wi-Fi is enabled on your device. For details, refer to your device's instruction manual. Check4 Make sure printer is - Canon PIXMA TR150 | TR150 series User Manual - Page 239
too far away from the device. If the distance between the printer and device is too far, wireless communication becomes poor. Place the printer and device close to each other. Check7 Make sure 5 devices are already connected. Wireless Direct does not allow more than 5 devices to be connected. 239 - Canon PIXMA TR150 | TR150 series User Manual - Page 240
Printing Problems Printer Does Not Print Ink Does Not Come Out Printer Does Not Pick up or Feed the Paper/"No Paper" Error Paper Information Registration Screen Does Not Appear When Loading Paper Paper Information Registration Screen - Canon PIXMA TR150 | TR150 series User Manual - Page 241
, make sure that it is charged, then press the ON button to turn the printer on. For details on how to check it, refer to the battery's instruction manual. While the ON lamp is flashing, the printer is initializing. Wait until the ON lamp stops flashing and remains lit. Note • If you are printing - Canon PIXMA TR150 | TR150 series User Manual - Page 242
light such as direct sunlight, it may be recognized the paper is loaded. Set the printer so that it will be not exposed to bright light, or select Feed settings > Check paper replacement from (Setup) on HOME screen and select Disable. Check7 If printing from a computer, restart the computer - Canon PIXMA TR150 | TR150 series User Manual - Page 243
the steps below to print a nozzle check pattern and determine whether the ink is ejected properly from the print head nozzles. Step1 Print the nozzle check not improve, turn off the printer, wait for more than 24 hours, and go to the next step. When you turn the printer off, do not unplug it from - Canon PIXMA TR150 | TR150 series User Manual - Page 244
Step5 Request a repair. The print head may be damaged. Contact your nearest Canon service center to request a repair. For details on printing the nozzle check pattern, print head cleaning, and print head deep cleaning, see If Printing Is Faint or Uneven. 244 - Canon PIXMA TR150 | TR150 series User Manual - Page 245
Printer paper or environmental conditions (very high or low temperature and humidity). In such cases, reduce the amount of paper you load at a time to less than half stack against the right side of the rear tray and slide the paper guide so that it just touches the left edge of the stack. Loading - Canon PIXMA TR150 | TR150 series User Manual - Page 246
off the printer, detach the battery, then remove the foreign object. Check7 Clean paper feed roller. Cleaning Paper Feed Rollers Note • Cleaning the paper feed roller abrades it, so do this only when necessary. If the measures above do not solve the problem, contact your nearest Canon service center - Canon PIXMA TR150 | TR150 series User Manual - Page 247
you load paper and you cannot specify the paper size, check the following. Check1 Check that Check paper replacement is set to Enable. From (Setup) on the HOME screen, select Feed settings > Check paper replacement. If Check paper replacement is set to Disable, the paper information registration - Canon PIXMA TR150 | TR150 series User Manual - Page 248
as direct sunlight, the paper information registration screen may appear regardless of whether or not paper is loaded. Load the paper when the printer is not exposed to bright light, or select (Setup) on the HOME screen, select Feed settings > Check paper replacement, and set to Disable. 248 - Canon PIXMA TR150 | TR150 series User Manual - Page 249
change the setting as follows. • Set Save black ink to OFF. • Set Force ink tank selection to All ink tanks. • Set Print target for plain paper to Text are using your printer for. • Printing from your computer: Check the settings using the printer driver. Basic Printing Setup • Printing from - Canon PIXMA TR150 | TR150 series User Manual - Page 250
smartphone/tablet using Canon PRINT Inkjet/SELPHY: Check the settings on Canon PRINT Inkjet/SELPHY. made on the PictBridge (Wi-Fi) compliant device. Check4 If problem is not resolved, check also the sections below. See also or Missing (Windows) Ink Blots / Paper Curl Back of Paper Is Smudged - Canon PIXMA TR150 | TR150 series User Manual - Page 251
Printouts Are Blank/Blurry or Fuzzy/Inaccurate or Bleeding Colors/ Streaks or Lines Printing Is Blurry Colors Are Wrong 251 - Canon PIXMA TR150 | TR150 series User Manual - Page 252
Results Are Unsatisfactory Check2 Check status of ink tanks. Replace ink tank if ink has run out. Replacing Ink Tanks Check3 Are the print head nozzles the steps below to print a nozzle check pattern and determine whether the ink is ejected properly from the print head nozzles. Step1 Print the nozzle - Canon PIXMA TR150 | TR150 series User Manual - Page 253
improve, turn off the printer, wait for more than 24 hours, and go to the next step. When you turn the printer off, do not unplug it Step5 Request a repair. The print head may be damaged. Contact your nearest Canon service center to request a repair. For details on printing the nozzle check pattern, - Canon PIXMA TR150 | TR150 series User Manual - Page 254
alignment. If printed lines are misaligned/distorted or print results are otherwise unsatisfactory, adjust the print head position. Aligning the Print Head Note • If the problem is not resolved after performing the print head alignment, perform print head alignment - Canon PIXMA TR150 | TR150 series User Manual - Page 255
Check paper type. Make sure you are using the right paper for what you are printing. Supported Media Types Check3 Correct curl before loading paper. When using Photo Paper Plus Semi-gloss, may cause the paper to curl. In this case, load the paper with the other side facing up. It may resolve the - Canon PIXMA TR150 | TR150 series User Manual - Page 256
at a time. Note • Depending on paper type, the paper may smudge or may not feed properly even if it is not curled inward. Follow the instructions below to curl the paper outward up to 0.1 in. / 3 mm (C) in height before printing. This may improve the print result. (B) Print side We recommend feeding - Canon PIXMA TR150 | TR150 series User Manual - Page 257
for the types of paper to set the lever to the right. In this case, set the paper thickness lever to the left. Reset the paper thickness lever too much ink and become wavy, causing paper abrasion. • Printing from your computer (Windows) Check the brightness setting in the printer driver. Adjusting - Canon PIXMA TR150 | TR150 series User Manual - Page 258
dry, preventing smudges and scratches. • For Windows: 1. Make sure the printer is turned on. Power Supply 2. Open Canon IJ Printer Assistant Tool. Opening the Maintenance Tool (Canon IJ Printer Assistant Tool) 3. Select Custom Settings. 4. Drag Ink Drying Wait Time slide bar to set the wait time and - Canon PIXMA TR150 | TR150 series User Manual - Page 259
Mechanical Problems Printer Does Not Turn On Printer Turns Off Unexpectedly or Repeatedly USB Connection Problems Cannot Communicate with Printer via USB Wrong Language Appears in LCD 259 - Canon PIXMA TR150 | TR150 series User Manual - Page 260
is interrupted if the printer is turned on. When charging with the AC adapter, charging can be continued regardless of the power status. However, charging is interrupted when you start printing. If this does not solve the problem, contact your nearest Canon service center to request a repair - Canon PIXMA TR150 | TR150 series User Manual - Page 261
time has elapsed. Note • You can cancel the automatic power off setting only when using the AC adapter. 1. Check the printer is turned on. Power Supply 2. Select (Setup) on HOME screen and press the OK button. LCD and Operation Panel 3. Select Device settings and press the OK button. 4. Select - Canon PIXMA TR150 | TR150 series User Manual - Page 262
environment does not support Hi-Speed USB, the printer operates at the slower speed of USB 1.1. In this case, the printer works properly but so. • Is the Hi-Speed USB driver working properly on your computer? Make sure the latest Hi-Speed USB driver is working properly and obtain and install - Canon PIXMA TR150 | TR150 series User Manual - Page 263
the printer. For details, refer to the instruction manual supplied with the USB cable. Check3 Make sure Enable bidirectional support is selected in the Ports sheet of the Printer properties dialog box. (Windows) If not, select it to enable bidirectional support. Opening Printer Driver's Setup Screen - Canon PIXMA TR150 | TR150 series User Manual - Page 264
Wrong Language Appears in LCD Follow the instructions below to select your language. 1. Press Back button repeatedly until the HOME screen is displayed. 2. Select (Setup) on HOME screen and press OK button. 3. Press button 1 time and press OK button. 4. Press button 4 times and press OK button. - Canon PIXMA TR150 | TR150 series User Manual - Page 265
Installation and Download Problems Failed to Printer Driver Installation (Windows) Updating Printer Driver in Network Environment (Windows) 265 - Canon PIXMA TR150 | TR150 series User Manual - Page 266
Cannot Proceed beyond Printer Connection Screen Other cases: If the printer driver was not installed correctly, uninstall the printer driver, restart your computer, and then reinstall the printer driver. Deleting the Unnecessary Printer Driver Click here and install the printer driver. Note • If the - Canon PIXMA TR150 | TR150 series User Manual - Page 267
Environment (Windows) Download the latest Printer Driver. Download the latest Printer Driver for your model on the download page of the Canon website. Uninstall the existing Printer Driver and follow the installation instructions to install the latest Printer Driver that you downloaded. In the - Canon PIXMA TR150 | TR150 series User Manual - Page 268
Errors and Messages When Error Occurred Message (Support Code) Appears 268 - Canon PIXMA TR150 | TR150 series User Manual - Page 269
, for example if the paper runs out or jams, a troubleshooting message appears automatically. Take the appropriate action described in the message. When an error occurs, a message is displayed on the computer or on the printer. For some errors, a support code (error number) is also displayed. When - Canon PIXMA TR150 | TR150 series User Manual - Page 270
For details on how to resolve errors with Support Codes, see List of Support Code for Error. Note • For details on how to resolve errors without Support Codes, see Message (Support Code) Appears. 270 - Canon PIXMA TR150 | TR150 series User Manual - Page 271
code (error number) is displayed for some errors. For details on errors that have support code, see List of Support Code for Error. If a message appears on the printer's LCD, see below. Message Appears on Printer's LCD If a message appears on the computer, see below. Error Regarding the Paper - Canon PIXMA TR150 | TR150 series User Manual - Page 272
device. Contact the vendor of the relay device. • There could also be a problem with the USB cable. Replace the USB cable and retry the printing. If you use the printer over a LAN, make sure the printer is correctly set up for network use. Check3 Make sure Printer Driver is installed correctly. 272 - Canon PIXMA TR150 | TR150 series User Manual - Page 273
controllers and USB Printing Support. Note • If USB Printing Support Properties screen does not appear, make sure the printer is correctly connected to the computer. Check2 Make sure printer is properly connected to computer. 3. Click General tab and check for a device problem. If a device error is - Canon PIXMA TR150 | TR150 series User Manual - Page 274
number, and appears along with an error message. When an error occurs, check the support code displayed on the printer's LCD and computer screen and take the appropriate action in response. Support Code Appears on Printer's LCD and Computer Screen • 1000 to 1ZZZ 1000 1200 1300 1401 1403 1405 1410 - Canon PIXMA TR150 | TR150 series User Manual - Page 275
• 7000 to 7ZZZ 7500 7600 7700 7800 • 9000 to 9ZZZ 9000 • A000 to ZZZZ A000 A100 For paper jam support codes, see also List of Support Code for Error (Paper Jams). 275 - Canon PIXMA TR150 | TR150 series User Manual - Page 276
List of Support Code for Error (Paper Jams) If paper jams, remove it following the and you cannot remove it from the paper output slot or if the paper is jammed inside the printer: Paper Is Jammed inside Printer ◦ If the narrow width paper such as card size paper is jammed because it was loaded - Canon PIXMA TR150 | TR150 series User Manual - Page 277
jammed paper from the paper output slot or from the rear tray following the instructions below. 1. Slowly pull out paper, either from paper output slot or or the rear tray, remove the paper from inside the printer. Paper Is Jammed inside Printer • If the narrow width paper such as card size paper - Canon PIXMA TR150 | TR150 series User Manual - Page 278
. • We recommend using paper sizes other than A5 to print documents with photos or graphics. A5 paper may curl and jam as it leaves the printer. If the measures above do not solve the problem, contact your nearest Canon service center to request a repair. 278 - Canon PIXMA TR150 | TR150 series User Manual - Page 279
printer, remove the paper following the instructions below. Note • If paper becomes jammed during printing and you need to turn off the printer to remove it, press the printer inside Printer 1. Turn off the printer and unplug it. If you use a battery, turn off the printer, then detach the battery. 2. - Canon PIXMA TR150 | TR150 series User Manual - Page 280
Important • When you move the print head holder, do not touch the print head lock lever. 4. Hold jammed paper firmly in both hands. If the paper is rolled up, pull out it. 280 - Canon PIXMA TR150 | TR150 series User Manual - Page 281
it slowly. 6. Make sure all jammed paper is removed. If the paper tears when you pull out it, a bit of paper may remain in the printer. Check the following and remove any remaining paper. • Any paper left under the print head holder? • Any small bits of paper left in the - Canon PIXMA TR150 | TR150 series User Manual - Page 282
computer screen when you resume printing after removing all the jammed paper, there may be some paper still inside the printer. Check the printer again for any remaining bits of paper. If the measures above do not solve the problem, contact your nearest Canon service center to request a repair. 282 - Canon PIXMA TR150 | TR150 series User Manual - Page 283
Printer Is Out of Paper (1000) Cause Possible causes include the following. • There below. • Load paper in the rear tray. Loading Plain Paper / Photo Paper Loading Envelopes • Align the paper guides of the rear tray with both edges of the paper. • Set paper information for the paper in the rear tray - Canon PIXMA TR150 | TR150 series User Manual - Page 284
1200 Cause Print head cover is open. What to Do Close the print head cover and wait for a while. Do not forget to close it, such as after replacing ink tanks. Important • When you replace the ink tank, do not touch the print head lock lever. 284 - Canon PIXMA TR150 | TR150 series User Manual - Page 285
in the order of the left and right lever. • Make sure that the ink tank is installed properly. If the ink lamp is off, push down on the "Canon" logo on the ink tank. If the front (innermost) part of the ink tank is sticking up, push the ink tank until it clicks into place. 285 - Canon PIXMA TR150 | TR150 series User Manual - Page 286
• Make sure that the ink lamp lights. After taking the corresponding actions, close the print head cover. If the error is still not resolved, the print head may be damaged. Contact your nearest Canon service center to request a repair. 286 - Canon PIXMA TR150 | TR150 series User Manual - Page 287
to continue printing, press the printer's OK button with the ink tank installed. Then printing can continue. Replacing the ink tank is recommended after the printing. The printer may be damaged if printing is continued under the ink out condition. Note • If multiple ink lamps are flashing red, check - Canon PIXMA TR150 | TR150 series User Manual - Page 288
1660 Cause The ink tank is not installed. What to Do Install the ink tank. 288 - Canon PIXMA TR150 | TR150 series User Manual - Page 289
of the left and right lever. • Make sure that the ink tank is installed properly. If the ink lamp is off, push down on the "Canon" logo on the ink tank. If the front (innermost) part of the ink tank is sticking up, push the ink tank until it clicks into place. • Make sure that the - Canon PIXMA TR150 | TR150 series User Manual - Page 290
the remaining ink level. Press and hold the printer's Stop button for at least 5 seconds, and then release it. With this operation, disabling the function for detecting the remaining ink level is memorized. Please be advised that Canon shall not be liable for any malfunction or trouble which may - Canon PIXMA TR150 | TR150 series User Manual - Page 291
disable the function for detecting the remaining ink level. Press and hold the printer's Stop button for at least 5 seconds, and then release it. With this operation, disabling the function for detecting the remaining ink level is memorized. Please be advised that Canon shall not be liable for any - Canon PIXMA TR150 | TR150 series User Manual - Page 292
1700 Cause Ink absorber is almost full. What to Do Press the printer's OK button to continue printing. Contact your nearest Canon service center to request a repair. Note • In the case of warnings or errors caused by remaining ink levels, the printer cannot print. 292 - Canon PIXMA TR150 | TR150 series User Manual - Page 293
range (either too high or too low). What to Do Press the printer's OK button to cancel the error. The battery cannot be used until the battery's temperature returns to within the operating temperature range. Continue using the printer with the AC adapter. Important • If you unplug the AC adapter in - Canon PIXMA TR150 | TR150 series User Manual - Page 294
(either too high or too low). What to Do Wait for the battery's temperature to return to within the operating temperature range as the battery cannot be charged when it is outside of the range. The battery will start charging once it's temperature returns to within the operating temperature range - Canon PIXMA TR150 | TR150 series User Manual - Page 295
below for the correct correspondence between paper settings made on the printer driver or on the printer. Paper Settings on the Printer Driver and the Printer (Media Type) (Windows) Paper Settings on the Printer Driver and the Printer (Paper Size) (Windows) • See below for details on rear tray paper - Canon PIXMA TR150 | TR150 series User Manual - Page 296
for the correct correspondence between paper settings made on the printer driver or on the printer. Paper Settings on the Printer Driver and the Printer (Media Type) (Windows) Paper Settings on the Printer Driver and the Printer (Paper Size) (Windows) Cancel print Cancels printing. Select this - Canon PIXMA TR150 | TR150 series User Manual - Page 297
4103 Cause Cannot perform printing with current print settings. What to Do Press the printer's Stop button to cancel printing. Then change the print settings and retry printing. 297 - Canon PIXMA TR150 | TR150 series User Manual - Page 298
tanks are properly installed. If the front (innermost) part of the ink tank is sticking up, push the ink tank until it clicks into place. Turn the printer back on. If this does not solve the problem, contact your nearest Canon service center to request a repair. Important • When you clear the jammed - Canon PIXMA TR150 | TR150 series User Manual - Page 299
and unplug it. If you are using a battery, turn off the printer and detach the battery. After a while, plug in printer with the AC adapter or attach the battery to the printer, and turn on again. If this does not solve the problem, contact your nearest Canon service center to request a repair. Note - Canon PIXMA TR150 | TR150 series User Manual - Page 300
5B00 Cause Printer error has occurred. What to Do Contact your nearest Canon service center to request a repair. Note • In the case of warnings or errors caused by remaining ink levels, the printer cannot print. 300 - Canon PIXMA TR150 | TR150 series User Manual - Page 301
and unplug it. If you are using a battery, turn off the printer and detach the battery. Plug in printer with the AC adapter or attach the battery to the printer, and turn on again. If this does not solve the problem, contact your nearest Canon service center to request a repair. Note • For details

TR150 series
Online Manual
English









