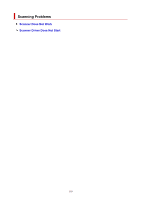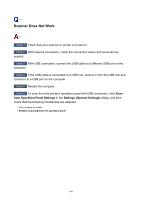Canon PIXMA TS6220 TS6200 series User Manual - Page 299
Custom Settings, Prevent paper abrasion
 |
View all Canon PIXMA TS6220 manuals
Add to My Manuals
Save this manual to your list of manuals |
Page 299 highlights
1. Check that printer is turned on. 2. Open Canon IJ Printer Assistant Tool. Maintenance Tab Description 3. Select Select Printer... and select printer you are using from pulldown menu and select OK. 4. Select Custom Settings. 5. Select Prevent paper abrasion check box and click OK. ◦ For macOS: Adjust the setting to prevent paper abrasion from Remote UI. Opening Remote UI for Maintenance Check5 If intensity is set high, reduce intensity setting and try printing again. If you are printing with a high intensity setting on plain paper, the paper may absorb too much ink and become wavy, causing paper abrasion. • Printing from your computer (Windows) Check the intensity setting in the printer driver. Adjusting Intensity • Copying Setting Items for Copying Check6 Is platen glass dirty? Clean the platen glass. Cleaning Platen and Document Cover Check7 Is paper feed roller dirty? Clean paper feed roller. Cleaning Paper Feed Rollers Note • Cleaning the paper feed roller abrades it, so do this only when necessary. Check8 Is inside of printer dirty? During duplex printing, ink may stain the inside of the printer, smudging the printout. Perform bottom plate cleaning to clean inside of printer. Cleaning Inside the Printer (Bottom Plate Cleaning) 299