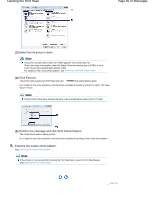Canon PIXMA iP4820 On-Screen Manual - Page 59
You need to prepare: a sheet of A4 or Letter-sized Canon Matte Photo Paper MP, Important
 |
View all Canon PIXMA iP4820 manuals
Add to My Manuals
Save this manual to your list of manuals |
Page 59 highlights
Aligning the Print Head Page 59 of 468 pages Advanced Guide Troubleshooting Contents > Routine Maintenance > When Printing Becomes Faint or Colors Are Incorrect > Aligning the Print Head C098 Aligning the Print Head If printed ruled lines are misaligned or print results are otherwise unsatisfactory, adjust the print head position. You need to prepare: a sheet of A4 or Letter-sized Canon Matte Photo Paper MP -101 Note If the remaining ink level is low, the print head alignment sheet will not be printed correctly. Replace the ink tank whose ink is low. See Replacing an Ink Tank . If you run out of supplied paper (Canon Matte Photo Paper MP-101) or the specified Canon genuine paper is not immediately available or obtainable, you can use plain paper and align the Print Head manually. Refer to the on-screen manual: Advanced Guide . The print head alignment pattern is printed in black and blue. Aligning the Print Head without a computer You can also align the Print Head from the printer itself using the RESUME/CANCEL button. 1. Make sure that the power is turned on, and load a sheet of A4 or Letter-sized supplied paper or Canon Matte Photo Paper MP-101 in the Rear Tray. Load it with the printing side (whiter side) facing you in the Rear Tray. 2. Open the Paper Output Tray gently, and extend the Output Tray Extension to open. If the Inner Cover is open, close it. 3. Hold down the RESUME/CANCEL button until the POWER lamp flashes green four times, then release it immediately. The print head alignment sheet will be printed and the printer will adjust the print head position automatically. Do not perform any other operations until the printer completes the printing of the print head alignment pattern. 1. Make sure that the power is turned on. 2. Load a sheet of A4 or Letter-sized supplied paper or Canon Matte Photo Paper MP- 101 in the Rear Tray. Load the paper with the print side (whiter side) facing you in the Rear Tray. Important You cannot use the Cassette to align the Print Head automatically. Be sure to load paper in the Rear Tray. 3. Open the Paper Output Tray gently, and extend the Output Tray Extension to open. Important If the Inner Cover is open, close it. 4. Open the printer driver setup window. See Opening the Printer Driver Setup Window .