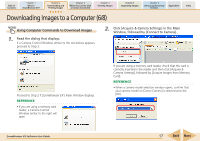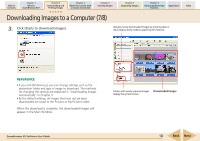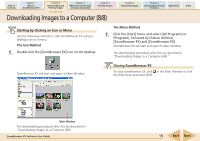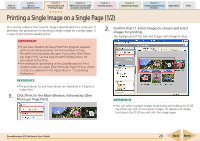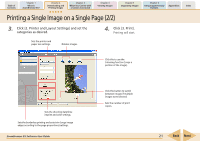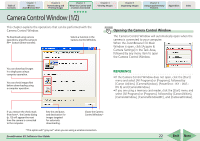Canon PowerShot A570IS ZoomBrowser EX 5.8 Software User Guide - Page 22
Camera Control Window 1/2 - powershot software
 |
UPC - 013803078442
View all Canon PowerShot A570IS manuals
Add to My Manuals
Save this manual to your list of manuals |
Page 22 highlights
Table of Contents Chapter 1 What is ZoomBrowser EX? Chapter 2 Downloading and Printing Images Chapter 3 What You Can Do with a Camera Connected Chapter 4 Viewing Images Chapter 5 Organizing Images Chapter 6 Using Supplementary Features Appendices Index Camera Control Window (1/2) This chapter explains the operations that can be performed with the Camera Control Window. To download using camera operations, press the camera's button (direct transfer). Selects a function in the Camera Control Window. Opening the Camera Control Window The Camera Control Window will automatically open when the camera is connected to your computer. When the ZoomBrowser EX Main Window is open, click [Acquire & Camera Settings] in the Task Area, followed by any menu item to open the Camera Control Window. You can download images in a single pass using a computer operation. You can check images first before downloading using a computer operation. REFERENCE • If the Camera Control Window does not open, click the [Start] menu and select [All Programs] or [Programs], followed by [Canon Utilities], [CameraWindow], [PowerShot - IXY - IXUS DV 6] and [CameraWindow]. • If you are using a memory card reader, click the [Start] menu and select [All Programs] or [Programs], followed by [CanonUtilities], [CameraWindow], [CameraWindowMC], and [CameraWindow]. If you remove the check mark from here* , the Events dialog (p. 13) will appear the next time the camera is connected to the computer. Sets the attributes and destination for images targeted for automatic downloading. Closes the Camera Control Window.* * This option will "gray out" when you are using a wireless connection. ZoomBrowser EX Software User Guide 22 Back Next