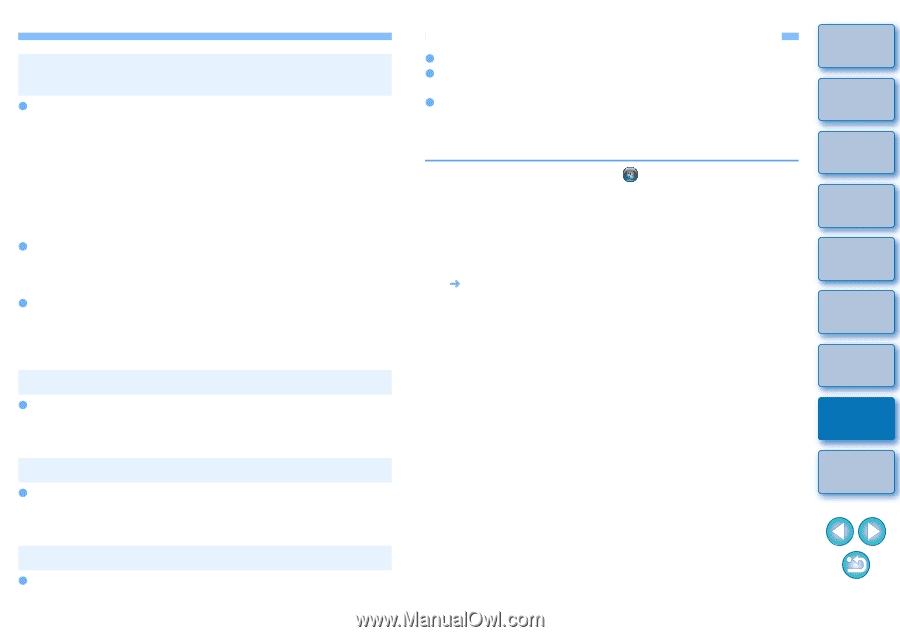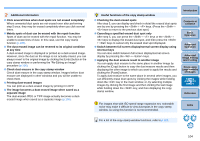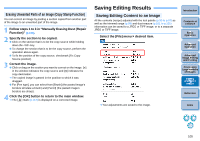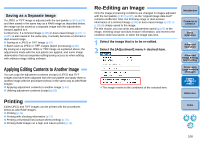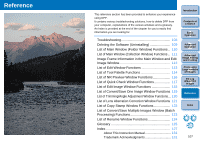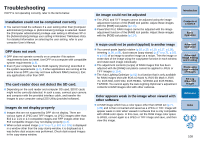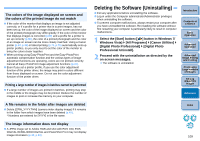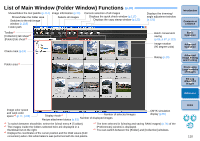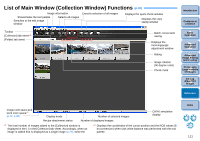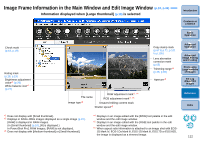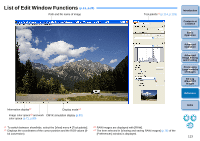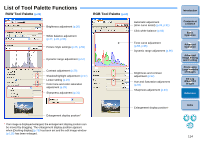Canon PowerShot G11 Digital Photo Professional 3.9 for Windows Instruction Man - Page 110
Deleting the Software (Uninstalling), A file remains in the folder after images are deleted
 |
View all Canon PowerShot G11 manuals
Add to My Manuals
Save this manual to your list of manuals |
Page 110 highlights
The colors of the image displayed on screen and the colors of the printed image do not match O If the color of the monitor that displays an image is not adjusted correctly, or if a profile for a printer that is to print images, has not been set up, the color of the image displayed on screen and the color of the printed photograph may differ greatly. If the color of the monitor that displays images is corrected (p.80) and a profile for a printer is set up correctly (p.80), the color of a printed photograph and the color of an image on screen can be more closely matched. Using a Canon printer (p.43, p.46) or linked printing (p.74, p.75) automatically sets up printer profiles, so you only need to set the color of the monitor to bring the colors closer together. O When printing using Easy-PhotoPrint and the Easy-PhotoPrint automatic compensation function and the various types of image adjustment functions are operating, colors are not printed correctly. Cancel all Easy-PhotoPrint image adjustment functions (p.47). O Even if you set a printer profile, if you use the color adjustment function of the printer driver, the image may print in colors different from those displayed on screen. Do not use the color adjustment function of the printer driver. Printing a large number of images in batches cannot be performed O If a large number of images are printed in batches, printing may stop in the middle or the images may not be printed. Reduce the number of images to print or increase the memory on your computer. A file remains in the folder after images are deleted O Delete [CRW_YYYY.THM] (camera index display image) if it remains in the folder from which images have been deleted (p.49). * Numbers are entered for [YYYY] in the file name. The image information does not display O A JPEG image set to Adobe RGB and shot with EOS 10D, EOS DIGITAL REBEL/300D DIGITAL and PowerShot Pro1 may not display image information (p.10, p.23). Deleting the Software (Uninstalling) O Exit any applications before uninstalling the software. O Log in under the Computer administrator/Administrator privileges when uninstalling the software. O To prevent computer malfunctions, always restart your computer after you have uninstalled the software. Re-installing the software without first restarting your computer is particularly likely to result in computer malfunctions. 1 Select the [Start] button ([ ] button in Windows 7/ Windows Vista) [All Programs] [Canon Utilities] [Digital Photo Professional] [Digital Photo Professional Uninstall]. 2 Proceed with the uninstallation as directed by the on-screen messages. ¿ The software is uninstalled. Introduction Contents at a Glance 1Basic Operation 2Advanced Operation 3Advanced Image Editing and Printing 4 Processing Large Numbers of Images 5Editing JPEG/TIFF Images Reference Index 109