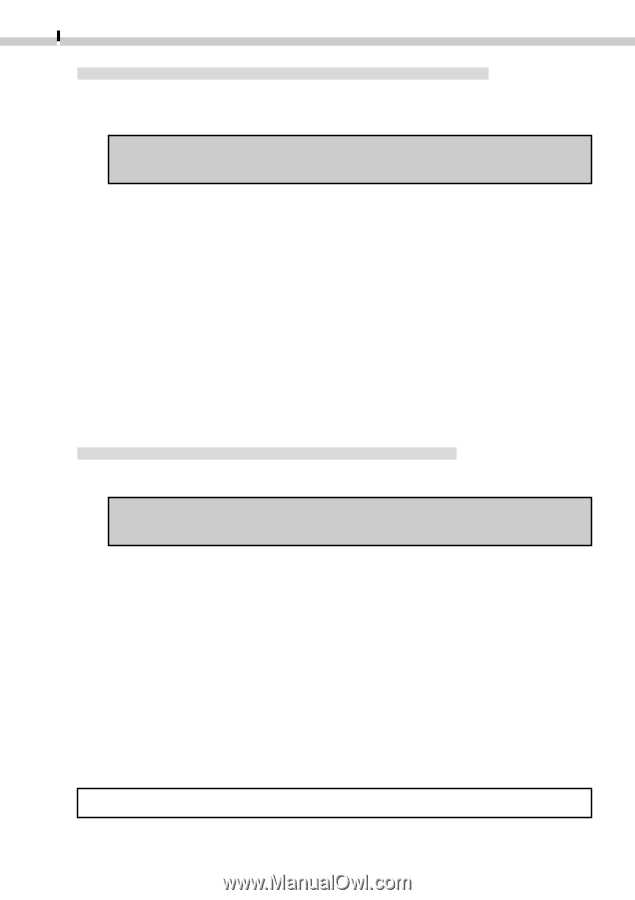Canon PowerShot S110 Software Starter Guide DC SD Ver.5 - Page 46
Click the [File] menu and select [Import] and [Select TWAIN_32 Source]
 |
View all Canon PowerShot S110 manuals
Add to My Manuals
Save this manual to your list of manuals |
Page 46 highlights
42 Connecting via a CF Card Reader or PC Card Slot 1. Place the CF card into the CF card reader or into the PC card adapter and then into the PC card slot. Refer to Where to Find Instructions for Attaching Your Camera to a Computer (§ p. ii) for connection instructions. 2. Click the Windows [Start] menu and select [Programs], [Adobe], [Photoshop Limited Edition] and [Adobe Photoshop Limited Edition]. Adobe Photoshop LE will start. 3. Click the [File] menu and select [Import] and [Select TWAIN_32 Source] 4. Choose an appropriate source and click [Select]. Select either [Canon XXX USB], where the XXX represents your camera model name, or [Canon Digital Camera RS-232C] as the source as appropriate. If several models are listed, select the one that corresponds to your camera. 5. Click the [File] menu and select [Import] and [TWAIN_32] The TWAIN Driver will start. Connecting the Camera to a Serial Interface 1. Attach the camera to the computer with the serial cable. Refer to Where to Find Instructions for Attaching Your Camera to a Computer (§ p. ii) for connection instructions. 2. Set the camera to the mode for communicating with a computer. 3. Click the Windows [Start] menu and select [Programs], [Adobe], [Photoshop Limited Edition] and [Adobe Photoshop Limited Edition]. Adobe Photoshop LE will start. 4. Click the [File] menu and select [Import] and [Select TWAIN_32 Source] 5. Choose [Canon Digital Camera RS-232C] and click [Select]. 6. Click the [File] menu and select [Import] and [TWAIN_32] The TWAIN Driver will start (§ p. 45). For downloading instructions, please see Loading Images (§ p. 47).