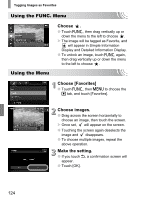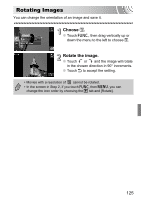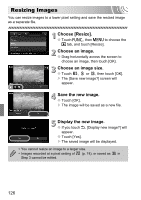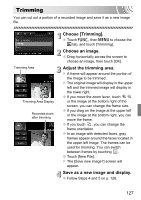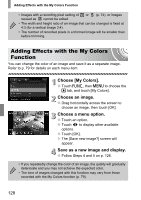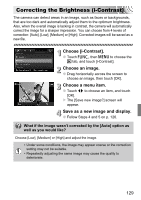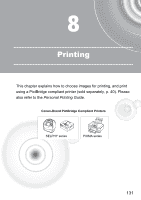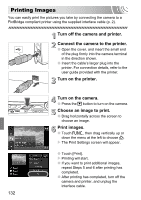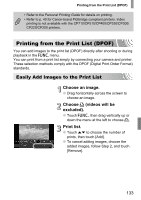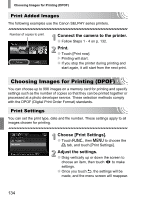Canon PowerShot SD3500 IS PowerShot SD3500 IS / IXUS 210 Camera User Guide - Page 129
Correcting the Brightness i-Contrast
 |
View all Canon PowerShot SD3500 IS manuals
Add to My Manuals
Save this manual to your list of manuals |
Page 129 highlights
Correcting the Brightness (i-Contrast) The camera can detect areas in an image, such as faces or backgrounds, that are too dark and automatically adjust them to the optimum brightness. Also, when the overall image is lacking in contrast, the camera will automatically correct the image for a sharper impression. You can choose from 4 levels of correction: [Auto], [Low], [Medium] or [High]. Corrected images will be saved as a new file. Choose [i-Contrast]. ● Touch ø, then n to choose the 1 tab, and touch [i-Contrast]. Choose an image. ● Drag horizontally across the screen to choose an image, then touch [OK]. Choose a menu item. ● Touch qr to choose an item, and touch [OK]. X The [Save new image?] screen will appear. Save as a new image and display. ● Follow Steps 4 and 5 on p. 126. What if the image wasn't corrected by the [Auto] option as well as you would like? Choose [Low], [Medium] or [High] and adjust the image. • Under some conditions, the image may appear coarse or the correction setting may not be suitable. • Repeatedly adjusting the same image may cause the quality to deteriorate. 129