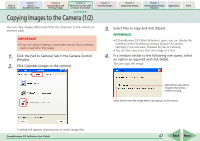Canon PowerShot SD550 ZoomBrowser EX 5.5 Software User Guide - Page 47
Copying Images to the Camera 1/2
 |
View all Canon PowerShot SD550 manuals
Add to My Manuals
Save this manual to your list of manuals |
Page 47 highlights
Table of Contents Chapter 1 What is ZoomBrowser EX? Chapter 2 Downloading and Printing Images Chapter 3 What You Can Do with a Camera Connected Chapter 4 Viewing Images Chapter 5 Organizing Images Chapter 6 Using Supplementary Features Appendices Index Copying Images to the Camera (1/2) You can copy images (JPEG only) from the computer to the camera (or memory card). IMPORTANT • If you are using a memory card reader, ensure that a memory card is inserted in the reader. 1. Click the [Set to Camera] tab in the Camera Control Window. 2. Click [Uploads images to the camera]. 3. Select files to copy and click [Open]. REFERENCE • If ZoomBrowser EX's Main Window is open, you can display the Camera Control Window by clicking [Acquire & Camera Settings] in the task area, followed by [Set to Camera]. • You can also copy more than one image at a time. 4. If a window similar to the following one opens, select an option as required and click [Add]. This will copy the image. Select this to upload the image to the camera without resizing. Select this to resize the image before uploading it to the camera. A dialog will appear, allowing you to select image files. ZoomBrowser EX Software User Guide 47 Back Next