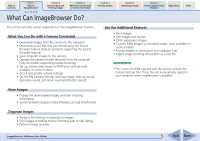Canon Powershot S2 IS ImageBrowser 5.2 Software User Guide - Page 8
Downloading Images to Your Computer 1/6 - drivers
 |
UPC - 490561006106
View all Canon Powershot S2 IS manuals
Add to My Manuals
Save this manual to your list of manuals |
Page 8 highlights
Table of Contents Chapter 1 What is ImageBrowser? Chapter 2 Downloading and Printing Images Chapter 3 What You Can Do with a Camera Connected Chapter 4 Viewing Images Chapter 5 Organizing Images Chapter 6 Using Supplementary Features Appendices Index Downloading Images to Your Computer (1/6) This chapter explains a sequence of ImageBrowser basic procedures in order, such as downloading images from the camera and printing downloaded images. This section starts by explaining the procedures for downloading images from the camera. IMPORTANT • This guide assumes that all the relevant software programs and drivers have been correctly installed on your computer. If you have not yet installed them, read the guides for the software supplied with your camera and install them. ■ Mac OS X v10.2/v10.3 1. Start Image Capture. Image Capture is a program supplied as part of Mac OS X. It is usually contained in the Applications folder. 2. In the [Image Capture] menu, select [Preferences]. 3. In the [When a camera is connected, open:] list box, select [Other]. Auto Start Settings the First Time ImageBrowser Is Used This section explains the settings for automatically opening the Camera Control Window when you connect your camera to a computer. IMPORTANT • You must perform this step before connecting the camera to a computer for the first time. 4. Select [CameraWindow] in the application selection window and click [Open]. CameraWindow is found by opening the [Applications] folder, followed by the [Canon Utilities] and [CameraWindow] folders. 5. Click [OK] and close Image Capture. ImageBrowser Software User Guide 8 Back Next