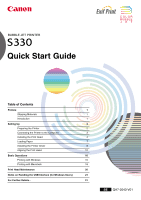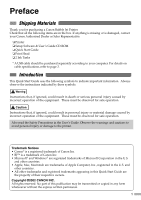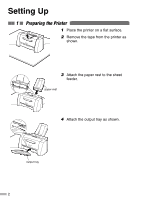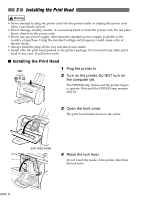Canon S330 S330 Quick Start Guide
Canon S330 Manual
 |
View all Canon S330 manuals
Add to My Manuals
Save this manual to your list of manuals |
Canon S330 manual content summary:
- Canon S330 | S330 Quick Start Guide - Page 1
BUBBLE JET PRINTER Quick Start Guide Table of Contents Preface 1 Shipping Materials 1 Introduction 1 Setting Up 2 Preparing the Printer 2 Connecting the Printer to the Computer 3 Installing the Print Head 4 Loading Paper 7 Installing the Printer Driver 8 Aligning the Print Head - Canon S330 | S330 Quick Start Guide - Page 2
printer supports Exif 2.2 (also called "Exif Print"). Exif Print is a standard for enhancing the communication between digital cameras and printers. By connecting to an Exif Print-compliant digital camera, the camera STAR® Partner, Canon Inc. has USA/Canada Australia AC 230V±10%, 50Hz AC 120V, 60Hz AC - Canon S330 | S330 Quick Start Guide - Page 3
or is damaged, contact your Canon Authorised Dealer or Sales Representative. ❏ Printer ❏ Setup Software & User's Guide CD-ROM ❏ Quick Start Guide ❏ Print Head ❏ 2 of the equipment. These must be observed for safe operation. Instructions that, if ignored, could result in personal injury or material - Canon S330 | S330 Quick Start Guide - Page 4
Setting Up II 1 I Preparing the Printer IIIIIIIIIIIIIIIIIIIIIIIIIIIIIIIIIIIIIIIIIIIIIIIIIIIIIIIIIIIIIIIIIIIIIIIIIIIIIIIIIIII 1 Place the printer on a flat surface. 2 Remove the tape from the printer as shown. 3 Attach the paper rest to the sheet feeder. paper rest 4 Attach the output tray as shown. - Canon S330 | S330 Quick Start Guide - Page 5
: Canon or other computer manufacturer cable, up to 5 meters in length. ➥Note If the Add New Hardware Wizard or Found New Hardware Wizard screen appears when carrying out the following operations, click Cancel and turn off the computer. Follow the steps below to install the printer driver correctly - Canon S330 | S330 Quick Start Guide - Page 6
could cause a fire or electric shock. • Always push the plug all the way into the power outlet. • Install only the print head packed in the printer package. Do not install any other print head in any case. It will never work. I Installing the Print Head 1 Plug the - Canon S330 | S330 Quick Start Guide - Page 7
print head protective cap 5 Remove the protective cap from the print head. ➥Notes • Do not touch the print head nozzles or electrical contacts. • Do not attempt to reattach the protective cap once it has been removed. print head nozzles electrical contacts 6 Place the print head in the holder. - Canon S330 | S330 Quick Start Guide - Page 8
be notified by the low ink warning when ink is low during printing. For more details about the low ink warning, refer to the User's Guide. 6 - Canon S330 | S330 Quick Start Guide - Page 9
paper, to the right when using thick paper. Refer to the User's Guide for information on loading envelopes and other media. print side 3 To avoid mark 5 Press the paper guide and slide it against the left side of the stack of paper. You now need to install the printer driver: Windows: Go to page - Canon S330 | S330 Quick Start Guide - Page 10
correctly installed. • The screens below refer to Windows Me installation. Screen may differ depending on the environment you are using. • When installing the printer driver in Windows 2000 or Windows XP, log on to the system as a member of the Administrators group. If the following screen appears - Canon S330 | S330 Quick Start Guide - Page 11
, then click the Next button. 4 Follow the instructions displayed on screen. When the screen shown on the left is displayed, click Install. 5 When the screen shown on the left appears, turn the printer on. If the printer is recognised, the printer driver will be automatically installed. ➥Note If the - Canon S330 | S330 Quick Start Guide - Page 12
loading programs or remove them from your system folder. 1 Turn on the Mac. 2 Place the Setup Software & User's Guide CD-ROM in the CD-ROM drive. 3 Double-click the printer driver folder, then select a language. 4 Double-click Installer. 5 Read the Licence Agreement and click Accept to continue. 10 - Canon S330 | S330 Quick Start Guide - Page 13
. After saving the document, begin again from Step 4. 7 Click Restart. The computer restarts. 8 Select Chooser in the Apple Menu. 9 Click the icon for the printer you are using and close Chooser. Before you use the printer, you must carry out print head alignment on page 14. ➥Note Refer to the User - Canon S330 | S330 Quick Start Guide - Page 14
in Settings. ➥Note For Windows XP, click Start and select Control Panel, Printers and Other Hardware, and then Printers and Faxes. 2 Click the icon for your printer. 3 Open the File menu and select: • Windows 98/Windows Me ¡ [Properties] • Windows 2000/Windows XP ¡ [Printing Preferences...] to - Canon S330 | S330 Quick Start Guide - Page 15
F, pick the setting that produces the least noticeable vertical white stripes. Less noticeable white stripes More noticeable white stripes 10 Click OK. This completes the printer setup. The printer is now ready to use. 13 - Canon S330 | S330 Quick Start Guide - Page 16
the File Menu. 2 Click Utilities. 3 Select Test Print from the menu and click the Print Head Alignment icon. 4 Check that paper is loaded in the printer and click OK. If the pattern is not printed successfully, open the front cover and ensure that the ink tanks are correctly installed. 5 Look at - Canon S330 | S330 Quick Start Guide - Page 17
the setting that produces the least noticeable vertical white stripes. Less noticeable white stripes 7 Click Close. More noticeable white stripes 8 Click OK. This completes the printer setup. The printer is now ready to use. 15 - Canon S330 | S330 Quick Start Guide - Page 18
you use. I Printing 1 Print the document from the application. On the File menu, click Print. Check the application's users manual for the actual procedures. 2 Ensure your printer is selected, then click Properties. 3 Specify the required settings and click OK. ➥Note If you use anything other than - Canon S330 | S330 Quick Start Guide - Page 19
settings screen and check that the Page Size in the Page Setup tab is the same as that specified within application. • Refer to the User's Guide for more information about printer driver functionality. 17 - Canon S330 | S330 Quick Start Guide - Page 20
better quality prints. I Printing 1 Open the Page Setup dialog box in your application. On the File menu, click Page Setup. Check the application's users manual for the actual procedures. 2 Specify the page setup. For details, refer to "Page Setup" on page 19. 3 Open the Print dialog box in your - Canon S330 | S330 Quick Start Guide - Page 21
to print. To specify more detailed settings for the print quality or colour, select Manual and click Details. Click this to start printing. ➥Notes • See Balloon Help for more information about other printer driver functions. Select Show Balloons in the Help menu for an explanation of each of the - Canon S330 | S330 Quick Start Guide - Page 22
to improve the print quality. Ensure that the printer is turned on and follow the instructions below. • Windows Open the printer driver settings screen and click the Maintenance tab. Click the the ink tank. Refer to the User's Guide for more detailed procedures and information about maintenance. 20 - Canon S330 | S330 Quick Start Guide - Page 23
Windows Users) If installation of the printer driver does not proceed as instructed in this Quick Start Guide, there may be a problem with the USB driver installation. Try reinstalling the printer driver. I Reinstalling If you cannot proceed beyond the Printer Port screen: 1 Click Cancel. 2 When - Canon S330 | S330 Quick Start Guide - Page 24
I BJ Printer Driver Systems Requirements For Windows • Windows 98, Windows Me, Windows disk space (including temporary storage space) Additional Systems Requirements for User's Guide To install Adobe Acrobat Reader and view the User's Guide: • 8MB of available hard-disk space for Windows • 13MB of - Canon S330 | S330 Quick Start Guide - Page 25
QA7-2043-V01 XX2002XX ©CANON INC.2002 PRINTED IN THAILAND
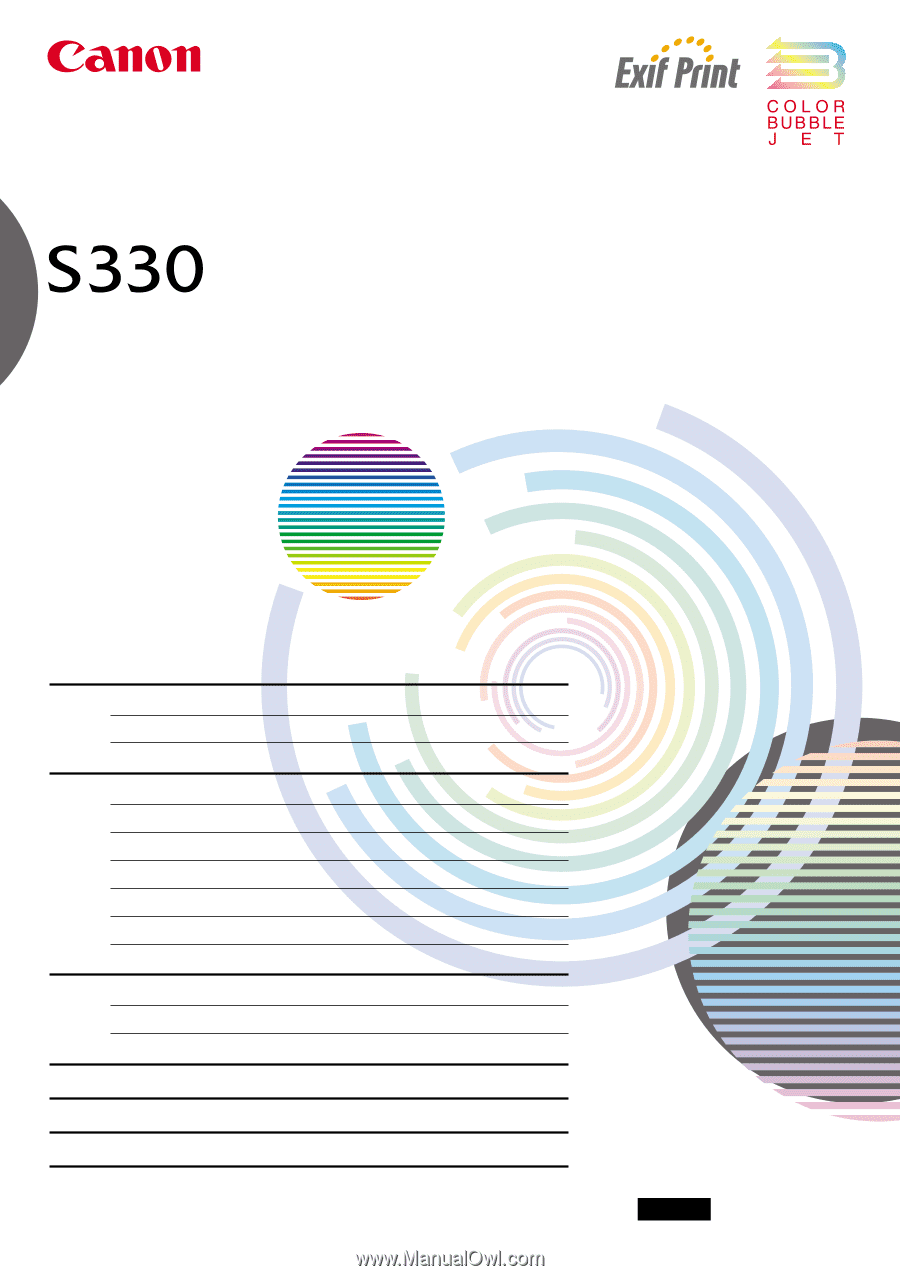
Table of Contents
Preface
1
Shipping Materials
1
Introduction
1
Setting Up
2
Preparing the Printer
2
Connecting the Printer to the Computer
3
Installing the Print Head
4
Loading Paper
7
Installing the Printer Driver
8
Aligning the Print Head
12
Basic Operations
16
Printing with Windows
16
Printing with Macintosh
18
Print Head Maintenance
20
Notes on Handling the USB Interface (for Windows Users)
21
For Further Details...
21
Quick Start Guide
BUBBLE JET PRINTER
QA7-2043-V01
BE