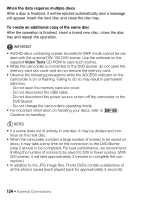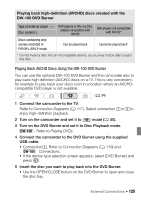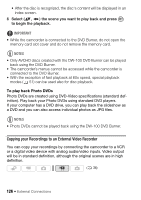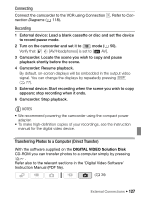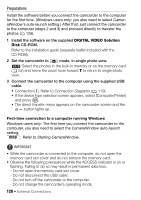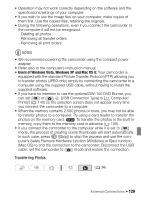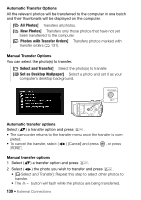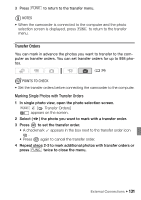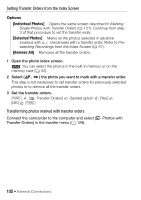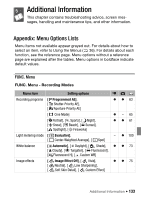Canon VIXIA HF20 VIXIA HF20 / HF200 Manual - Page 128
First-time connection to a computer running Windows
 |
View all Canon VIXIA HF20 manuals
Add to My Manuals
Save this manual to your list of manuals |
Page 128 highlights
Preparations Install the software before you connect the camcorder to the computer for the first time. (Windows users only: you also need to select CameraWindow's auto-launch setting.) After that, just connect the camcorder to the computer (steps 2 and 3) and proceed directly to transfer the photos ( 129). 1 Install the software on the supplied DIGITAL VIDEO Solution Disk CD-ROM. Refer to the installation guide (separate leaflet included with the CD-ROM). 2 Set the camcorder to mode, in single photo view. Select the photos in the built-in memory or on the memory card ( 52) and move the zoom lever toward T to return to single photo view. 3 Connect the camcorder to the computer using the supplied USB cable. • Connection 4 . Refer to Connection Diagrams ( 119). • If the device type selection screen appears, select [Computer/Printer] and press . • The direct transfer menu appears on the camcorder screen and the button lights up. First-time connection to a computer running Windows Windows users only: The first time you connect the camcorder to the computer, you also need to select the CameraWindow auto-launch setting. DVSD Refer to Starting CameraWindow. IMPORTANT • While the camcorder is connected to the computer, do not open the memory card slot cover and do not remove the memory card. • Observe the following precautions while the ACCESS indicator is on or flashing. Failing to do so may result in permanent data loss. - Do not open the memory card slot cover. - Do not disconnect the USB cable. - Do not turn off the camcorder or the computer. - Do not change the camcorder's operating mode. 128 Š External Connections