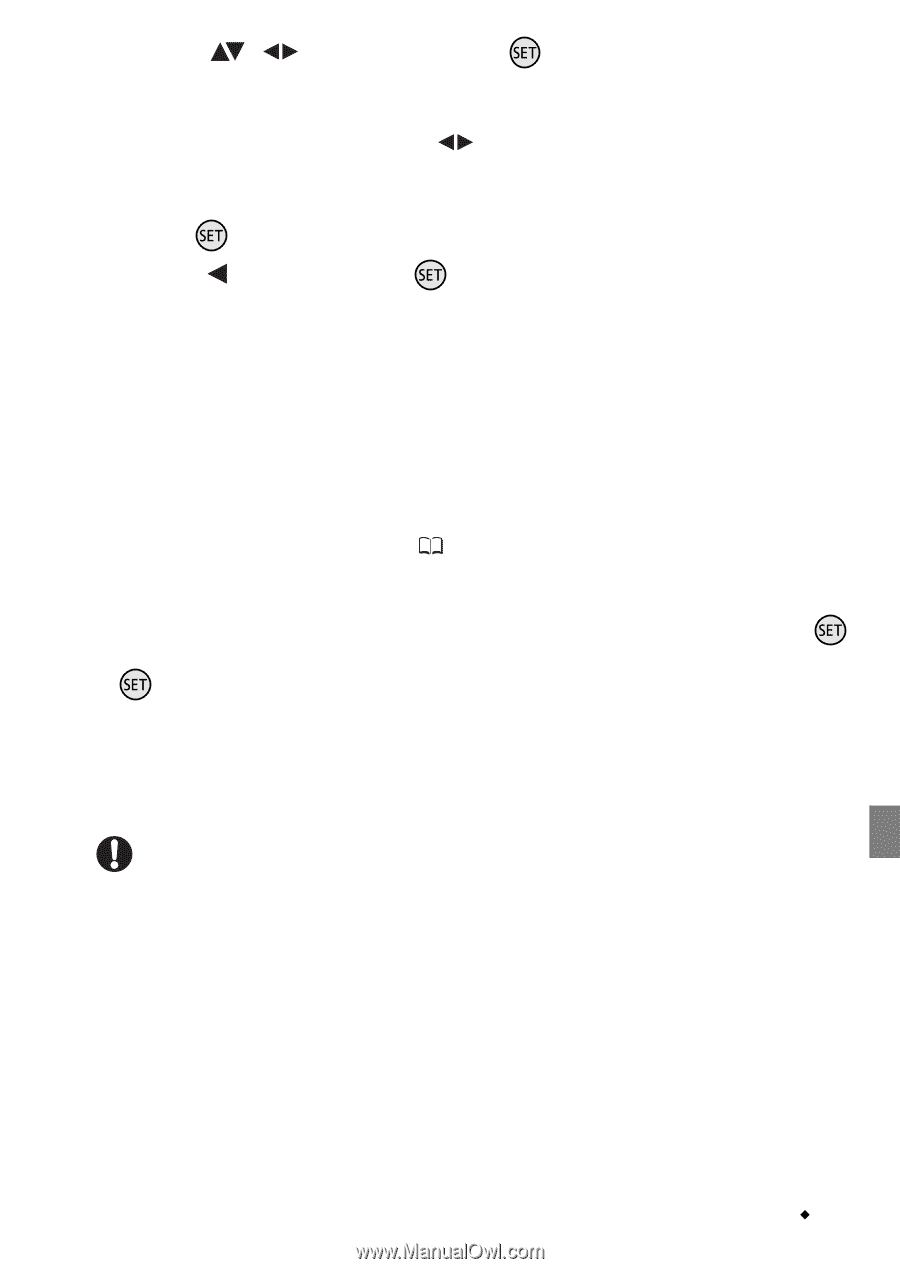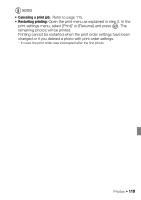Canon VIXIA HFS10 [3568B001AA] 8GB SD VIXIA HF S10 / HF S100 Manual - Page 115
To cancel a print job, When you have finished printing, Print errors
![Get Canon VIXIA HFS10 [3568B001AA] 8GB SD - VIXIA HFS10 HD Dual Flash Memory High Definition Camcorder PDF manuals and user guides](/images/products_thumb/canon-vixia-hfs10-3568b001aa-8gb-sd.jpg) |
UPC - 596271447212
View all Canon VIXIA HFS10 [3568B001AA] 8GB SD manuals
Add to My Manuals
Save this manual to your list of manuals |
Page 115 highlights
6 Select ( , ) [Print] and press . • Printing starts. The print settings menu disappears when the print job is completed. • To continue printing, select ( ) another photo. To cancel a print job 1 Press ([Stop]) while printing. 2 Select ( ) [OK] and press . When you have finished printing Disconnect the USB cable from the camcorder and printer and turn off the camcorder. Print errors If an error occurs while printing, an error message (for example, [No paper]) will appear on the camcorder's screen. Solve the problem referring to the error message list ( 164) and to the printer's instruction manual. • Canon's PictBridge-compatible printers: If printing does not resume auto- matically after you solved the problem, select [Continue] and press to resume printing. If that option is not available, select [Stop] and press and then restart printing from the beginning. • Other printers or if the error still persists with a Canon printer: If printing does not resume automatically, disconnect the USB cable and turn off the camcorder. After a short while, turn on the camcorder and restore the USB connection. IMPORTANT • You may not be able to print correctly, using a PictBridge-compatible printer, photos whose file names have been changed or that were recorded, created, edited or changed with any device other than this camcorder. • If [Busy] does not disappear, disconnect the USB cable and restore the connection after a short while. Photos Š 115