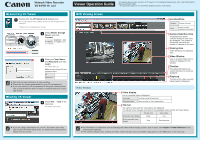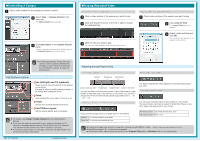Canon Vb-C60 Network Video Recorder VK-64/VK-16 Viewer Operation Guide - Page 2
Controlling A Camera, Playing Recorded Video - reviews
 |
UPC - 013803118063
View all Canon Vb-C60 manuals
Add to My Manuals
Save this manual to your list of manuals |
Page 2 highlights
Controlling A Camera 1 Click a video window for the camera you want to control. 2 Select View → Camera Control in the menu bar. The Camera Control panel appears. 3 Click Get Control in the Camera Control panel. Once you have the camera control, all the buttons in the Camera Control panel become active. Playing Recorded Video Using the timeline to play video 1 Click a video window of the camera you want to play. 2 Click and drag the time bar to the left or right to change the playback time. 3 Click the time you want to play. The recorded video appears in the selected video window. Playing video of a specified time 1 Click a video window of the camera you want to play. 2 Click Jump to Time. The Jump to Time dialog box appears. 3 Select a date and time and click OK. The recorded video appears in the selected video window. Pan/Tilt/Zoom Control If a message appears saying "Can't get camera control", system administration privileges of other Viewers of tools may be controlling the camera. Contact the administrator. Pan (left/right) and Tilt (up/down) These controls move the camera in the direction of the arrows. Pan and tilt either by briefly clicking an arrow, or by clicking and holding the arrow. Zoom Click and drag the zoom slider to zoom in or out. Preset Choose one of preset positions from a list. Pan/Tilt/Zoom speed Set the camera pan/tilt, and zoom speed. For details, see Chapter 5 Viewer Reference in the Administrator's Manual. If you have the camera control and do not make any changes for 30 seconds, a message appears saying "Control will be lost in 10 seconds". You will then lose the control if it is left for another 10 seconds. To control a camera while it is recording, check with the administrator and review the procedure beforehand. PUB. YT1-1395-000 © CANON INC.2008 Adjusting/Saving Played Video Controlling playback Rewind Play/Pause Fast forward Returning to Live Video Jump to previous event Nudge back Nudge forward Jump to next event You can use these controls to play, pause, rewind, fast forward, nudge forward or back and jump to the previous or next event. You can also change the rewind and fast forward speeds sequentially from 1x → 2x → 5x → 10x. Zooming in and out on the timeline This button switches the video display from recorded video back to live video. Saving a specified video You can save recorded videos to any location in .mov format. The saved videos can then be viewed in QuickTime Player or any other player that supports the .mov format. These controls change the level of detail shown in the timeline. Zoom In To view the timeline in more detail. Zoom Out To view the entire timeline at once. File-Saving format QuickTime (file extension: mov) Recording duration Max. 1 hour Rewind and nudge back cannot be used when viewing recorded MPEG-4 video. *MPEG-4 video cannot be recorded with VK-Lite. QuickTime version 6.5.1 or later is recommended. On Windows Vista, videos cannot be saved into the Program Files folder or Windows folder on the system drive.