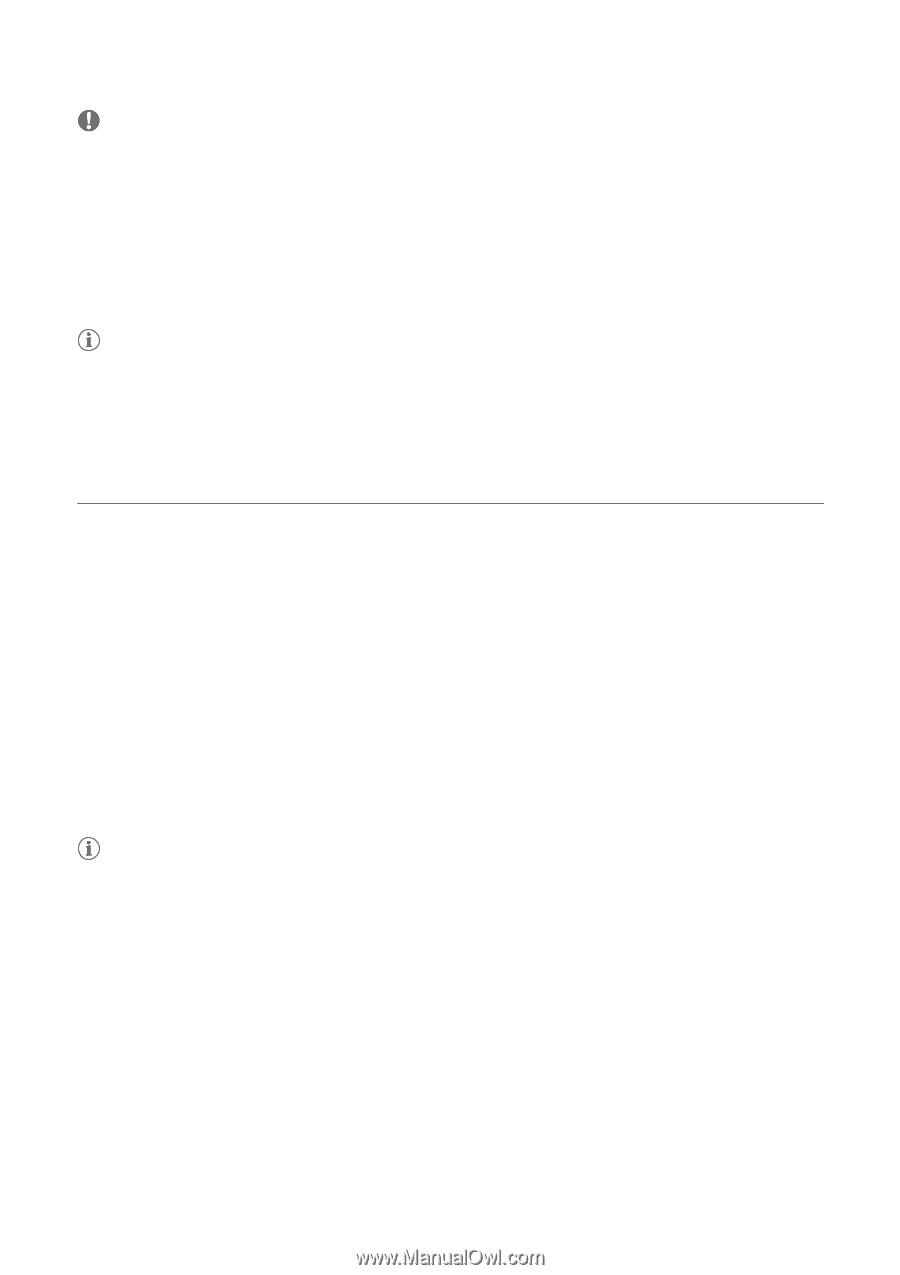Canon XF305 Canon XF Plugin for Avid Media Access (Windows) Version 1.0 Instru - Page 2
Linking clips previously backed up onto a virtual media - data import utility
 |
View all Canon XF305 manuals
Add to My Manuals
Save this manual to your list of manuals |
Page 2 highlights
IMPORTANT • Please observe the following precautions. Failing to do so may result in permanent data loss. While a CF card is connected to the computer: - Do not remove the CF card or the CF card reader while editing or accessing the clips on the CF card. - Do not access, change or delete any of the CF card's folders or files directly from the computer. Always access the files on the CF card only using the procedure described above. When the camcorder is connected directly to the computer: - Do not open any of the CF card slot covers and do not remove the CF cards. - Do not disconnect the USB cable. - Do not turn off the camcorder or the computer. NOTES • When using a commercially available card reader, use of a UDMA-compatible card reader is recommended. Linking clips previously backed up onto a virtual media Using AMA architecture, you can link clips to the editing software directly from virtual media in local folders on the computer to which you backed up or moved clips beforehand, using Canon XF Utility. This is convenient when you want to use the CF card immediately to continue recording. For details about backing up clips onto local folders in the computer, refer to Canon XF Utility Instruction Manual. For details about linking media with AMA, refer to the instruction manuals of the editing software used. 1. Start up the editing software. 2. Select File > Link to AMA Volumes. 3. In the dialog box that opens, navigate to the local folder where the virtual media is stored and click OK. • To verify the location of the local folder where the virtual media was saved, right-click on the desired media in the media panel of Canon XF Utility and click Virtual Media Location in the contextual menu that opens. • The Bin window will open and show the clips saved in the selected local folder. 4. Continue the editing operation in the editing software. Consult the software's guides and help files as necessary. NOTES • The clips will not be correctly recognized if any of the folder names in the selected path contains multibyte characters. Move the files to a different folder with a directory path that includes only ASCII alphanumeric characters and try linking the files again. Trademark Acknowledgements • Microsoft and Windows are trademarks or registered trademarks of Microsoft Corporation in the United States and/or other countries. • Avid, Media Composer and NewsCutter are trademarks or registered trademarks of Avid Technology, Inc. or its subsidiaries in the United States and/or other countries. • Other names and products not mentioned above may be trademarks or registered trademarks of their respective companies. PUB. DIE-0359-000A © CANON INC. 2010 2