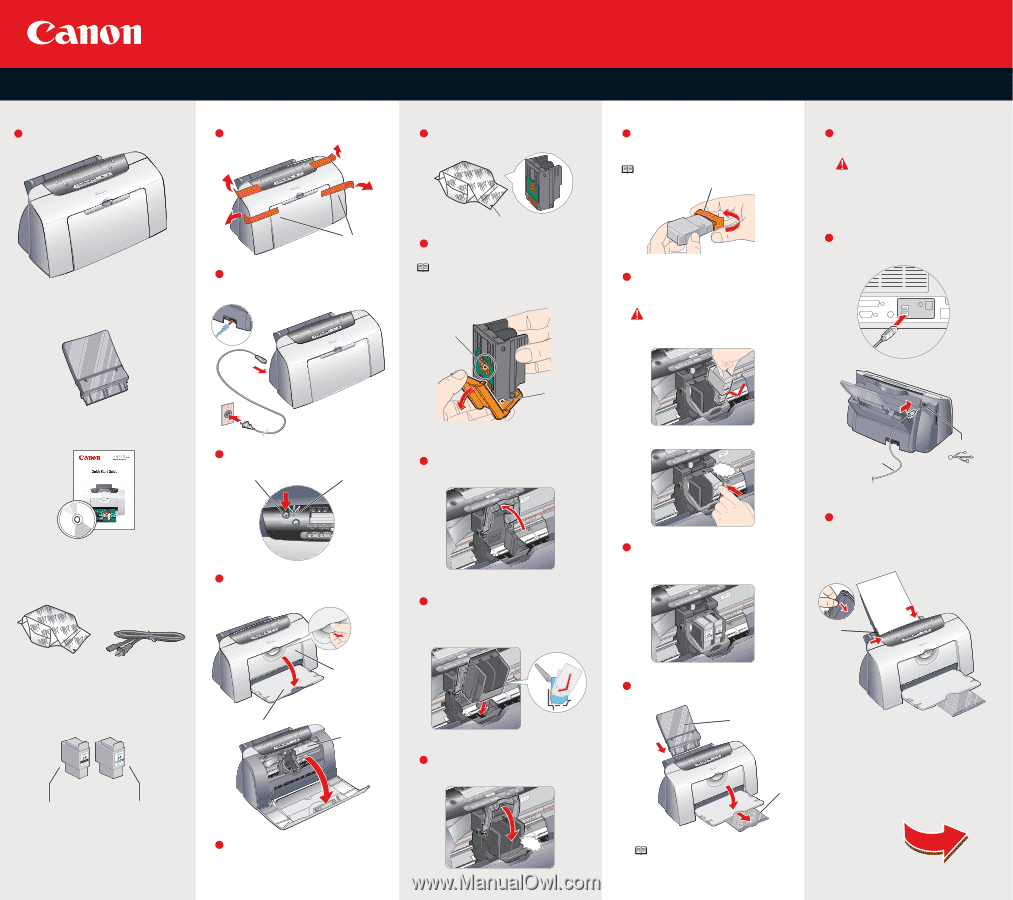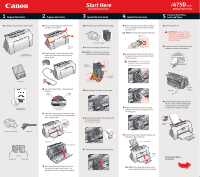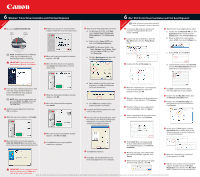Canon i475D i475D Easy Setup Instructions - Page 1
Canon i475D Manual
 |
View all Canon i475D manuals
Add to My Manuals
Save this manual to your list of manuals |
Page 1 highlights
1 Unpack the Printer 1 Carefully remove all items from the box. i475D Series Desktop Photo Printer Paper Rest FPO Documentation and Software Kit i475D Series Print Head Power Cord Ink Tanks BCI-24 Black BCI-24 Color 2 Prepare the Printer 1 Remove all shipping tape from the front and back of the printer. Start Here Easy Setup Instructions 3 Install the Print Head 1 Remove the print head from its package. Shipping Tape 2 Plug the power cord into the back of the printer and connect the other end to a power outlet. Tear at notch to open 2 Remove the orange protective cap. NOTE: Do not touch the electrical contacts or the print head nozzles. Electrical Contacts Print Head Nozzles 3 Press the Power button. The printer will initialize. Power Button Power Lamp 3 Raise the gray lock lever on the printer. 4 Open the output tray, then open the front cover. The print head holder automatically moves to the center. 4 Slide the print head into the holder until it is securely seated. Do not press it down. Output Tray Front Cover Serial Number 5 Lower the lever until it clicks into place. 5 Write down the serial number located to Click the right of the print head holder. You will need this later to register the product. 4 Install the Ink Tanks 1 Remove the black ink tank (BCI-24 Black) from its package and pull off the orange protective cap. NOTE: Avoid ink at the bottom of the tank. Protective Cap 2 Insert the black ink tank into the slot on the right, then push in until the ink tank clicks into place. IMPORTANT: For correct printer operation, make sure ink tanks are secure in slots. i475D Series Desktop Photo Printer 5 Connect the Printer and Load Paper 1 Turn the printer off. IMPORTANT: Be sure printer is off before continuing, or the computer will attempt to install the printer driver before the printer is ready. 2 Connect one end of a USB cable to the computer, the other to the printer. Click 3 Repeat the procedure for the color ink tank (BCI-24 Color), inserting it into the remaining slot. USB Cable USB Port 3 Pinch the paper guide and slide it to the left. Load a sheet of blank paper in the paper rest. Slide the guide toward the left edge of the paper. Paper Guide 4 Close the front cover, attach the paper rest and pull out the output tray. Paper Rest Output Tray NOTE: The printer will perform a print head cleaning after the cover is closed. Continue with Step 6 on side two.