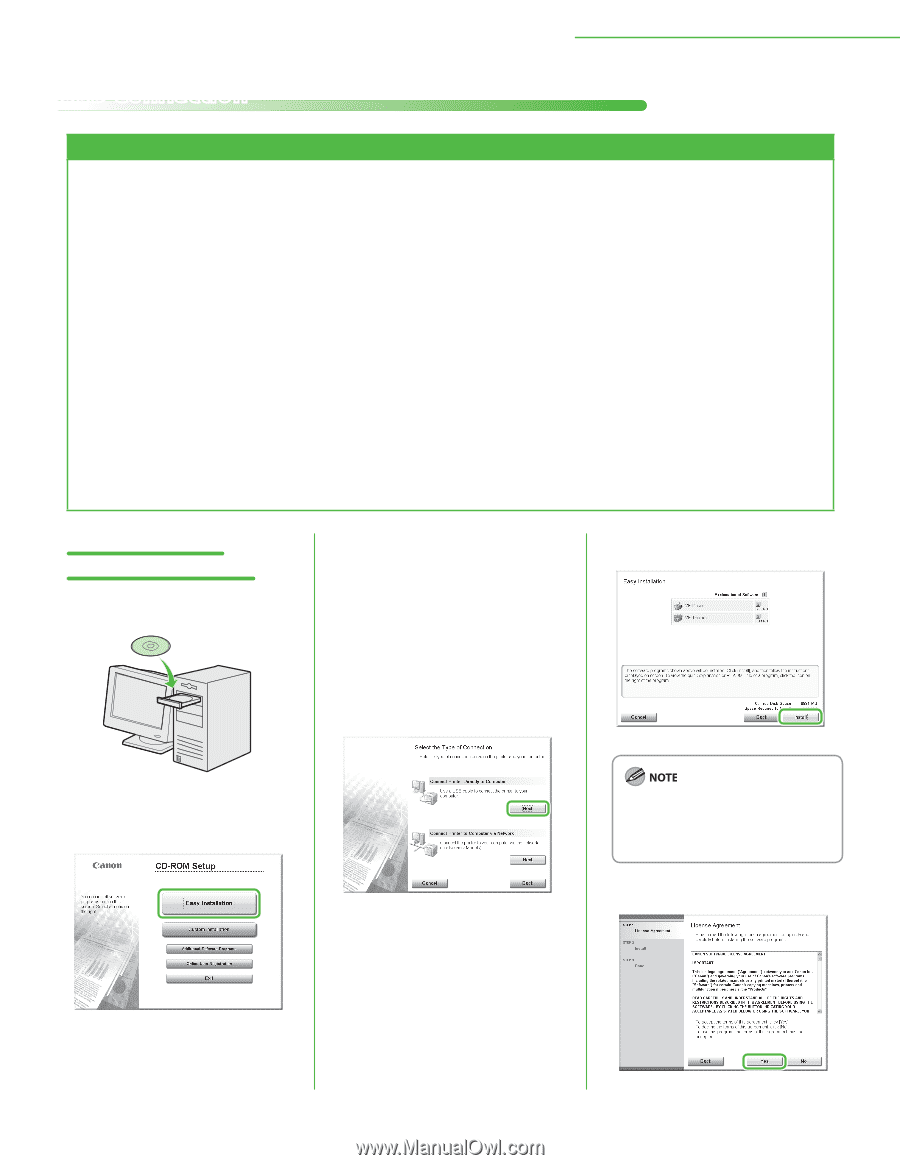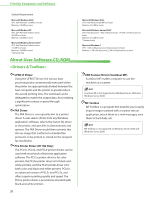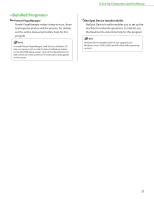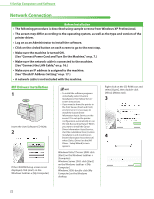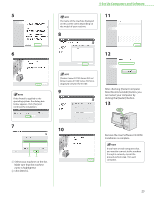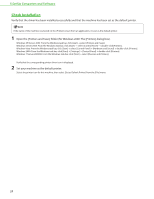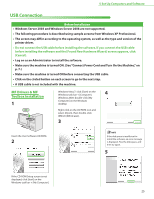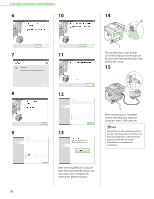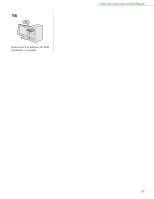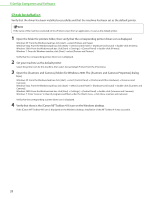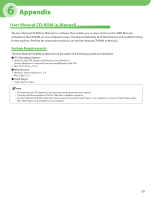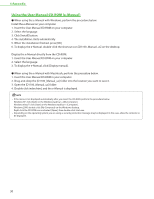Canon imageCLASS D1170 imageCLASS D1180/D1170/D1150/D1120 Starter Guide - Page 27
USB Connection, MF Drivers & MF Toolbox Installation, MF Drivers & MF, Toolbox Installation
 |
View all Canon imageCLASS D1170 manuals
Add to My Manuals
Save this manual to your list of manuals |
Page 27 highlights
5 Set Up Computers and Software USB Connection Before Installation • Windows Server 2003 and Windows Server 2008 are not supported. • The following procedure is described using sample screens from Windows XP Professional. • The screen may differ according to the operating system, as well as the type and version of the printer driver. • Do not connect the USB cable before installing the software. If you connect the USB cable before installing the software and the [Found New Hardware Wizard] screen appears, click [Cancel]. • Log on as an Administrator to install the software. • Make sure the machine is turned ON. (See "Connect Power Cord and Turn On the Machine," on p. 7.) • Make sure the machine is turned ON before connecting the USB cable. • Click on the circled button on each screen to go to the next step. • A USB cable is not included with the machine. MF Drivers & MF Toolbox Installation 1 Windows Vista/7: click [Start] on the Windows task bar → [Computer]. 4 Windows 2000: double-click [My Computer] on the Windows desktop. Right-click on the CD-ROM icon and select [Open], then double-click [MInst] ([MInst.exe]). 3 Insert the User Software CD-ROM. 2 If the disk space is insufficient to install the software, an error message is displayed. Free the disk space, and then try again. 5 If the CD-ROM Setup screen is not displayed, click [start] on the Windows task bar → [My Computer]. 25