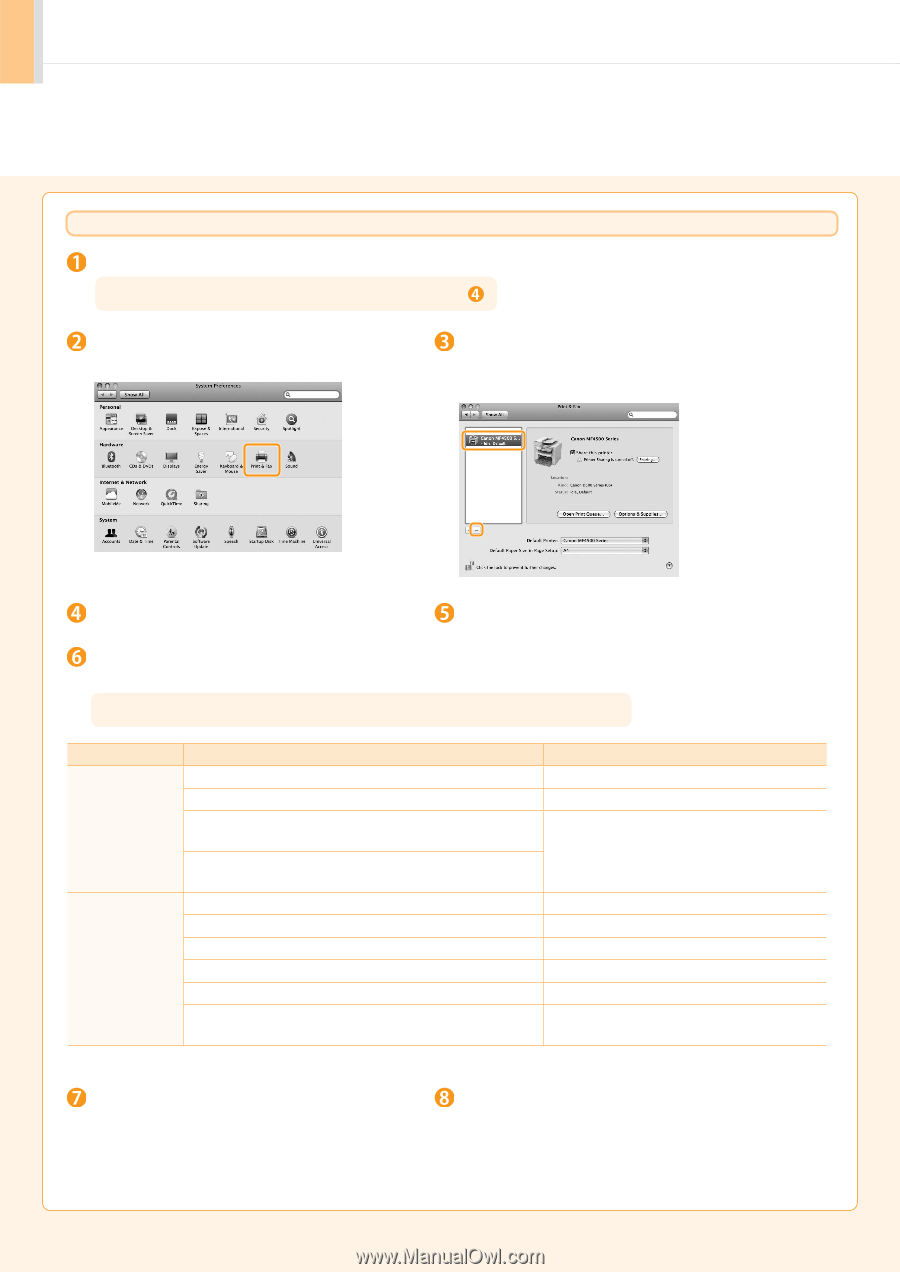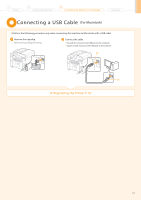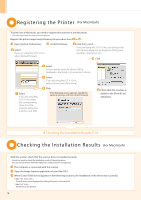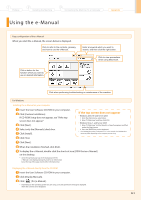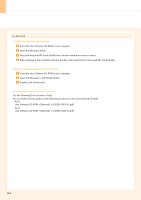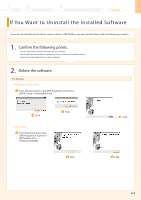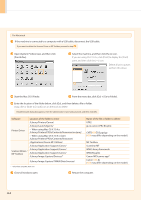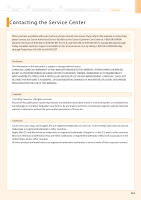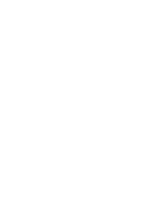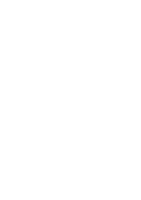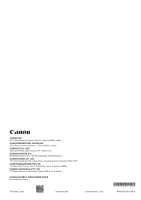Canon imageCLASS MF4450 imageCLASS D550 Starter Guide - Page 24
Start the Mac OS X Finder. - driver mac
 |
View all Canon imageCLASS MF4450 manuals
Add to My Manuals
Save this manual to your list of manuals |
Page 24 highlights
For Macintosh If the machine is connected to a computer with a USB cable, disconnect the USB cable. If you want to delete the Scanner Driver or MF Toolbox, proceed to step . Open [System Preferences], and then click [Print & Fax]. Select the machine, and then click the [-] icon. If you are using OS X 10.4.x, click [Print] to display the [Print] pane, and then click the [-] icon. Delete all print queues set from this driver. Start the Mac OS X Finder. From the menu bar, click [Go] → [Go to Folder]. Enter the location of the folder below, click [Go], and then delete a file or folder. Drag a file or folder to [Trash] icon on the Dock to delete. If [Authenticate] dialog box appears, enter the administrator's name and password, and then click [OK]. Software Printer Driver Scanner Driver / MF Toolbox Location of the folder to enter /Library/Printers/Canon/ /Library/LaunchAgents/ • When using Mac OS X 10.4.x: /Library/Printers/PPDs/Contents/Resources/en.Iproj/ • When using Mac OS X 10.5 or later: /Library/Printers/PPDs/Contents/Resources/ /Applications/Canon MF Utilities/ /Library/Application Support/Canon/ /Library/Application Support/Canon/ /Library/Application Support/Canon/ /Library/Image Capture/Devices/* /Library/Image Capture/TWAIN Data Sources/ * Only when using Mac OS X 10.6 Name of the file or folder to delete UFR2 jp.co.canon.UFR2.BG.plist CNTDXXXZUS.ppd.gz (XXX may differ depending on the model.) MF Toolbox ScanGear MF WMCLibrary.framework WMCReg.plist Canon MFScanner.app* Canon XXX.ds (XXX may differ depending on the model.) Close all windows open. Restart the computer. AA--44