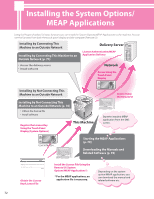Canon imageRUNNER ADVANCE C5240A imageRUNNER ADVANCE C5200 Srs Setup Guide - Page 77
Installing a System Option Using the Touch Panel Display
 |
View all Canon imageRUNNER ADVANCE C5240A manuals
Add to My Manuals
Save this manual to your list of manuals |
Page 77 highlights
Installing a System Option Using the Touch Panel Display You can register a license key and install a system option in the machine using the touch panel display. 1 Press (Settings/Registration)ˠ [Management Settings] ˠ [License/Other] ˠ [Register License]. 2 Enter the license key using - (numeric keys). Installing the System Options Using the Remote UI (Manual) You can install system options in the machine using the Remote UI. 1 From the portal page of the Remote UI, click [Settings/Registration] ˠ [License/Other] ˠ [Register/Update Software]. Using the System Options/MEAP Applications Details of each item are shown below. : Press to move the position of the cursor. [Backspace]: Press when you enter an incorrect number. The last number entered is deleted, enabling you to enter the correct number. If the message appears, press [OK] ˠ enter the correct license key. If the message is displayed, you cannot register the license key. Press [OK] ˠ cancel the registration. 3 Press [Start] ˠ [OK]. The registered function becomes available after you restart the machine. 2 Click [Manual Installation]. 3 3 Click [Browse] ˠ select the license file to install ˠ click [Next]. License File: A file with the 'lic' extension. • The file path for the application file is not used in the above procedure. • You can also specify the file path by entering it directly. 4 Check the contents that will be installed on the confirmation screen ˠ click [Install]. 77