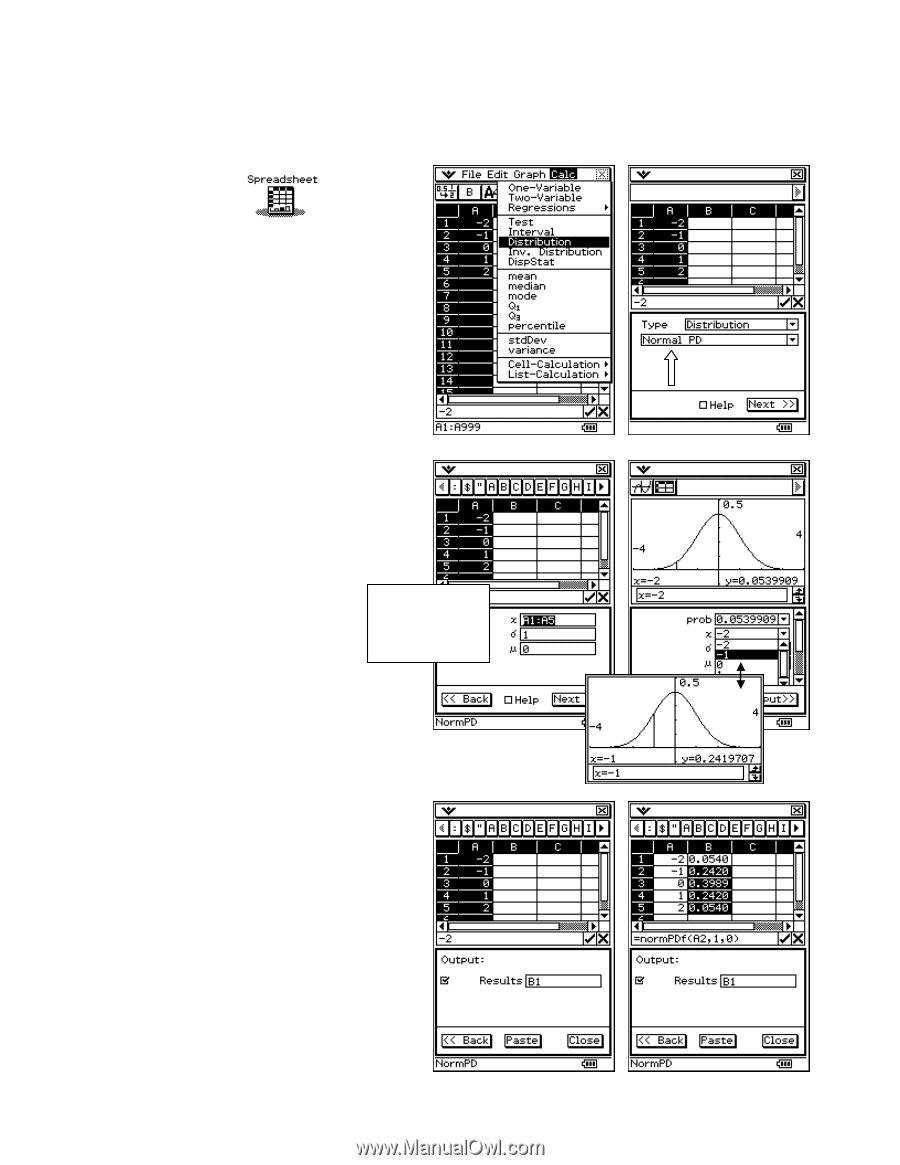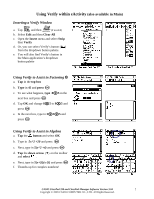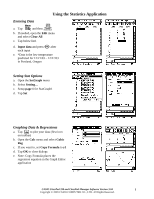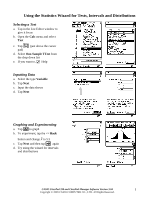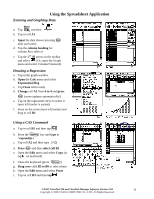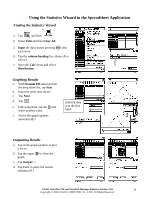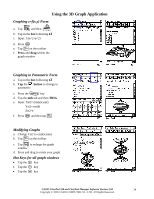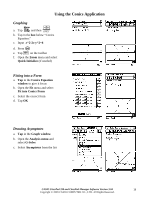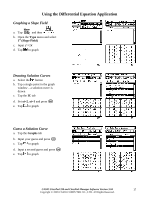Casio CLASSPAD330 User Guide - Page 14
Using the Statistics Wizard in the Spreadsheet Application - classpad 330 normal distribution
 |
UPC - 079767178338
View all Casio CLASSPAD330 manuals
Add to My Manuals
Save this manual to your list of manuals |
Page 14 highlights
Using the Statistics Wizard in the Spreadsheet Application Finding the Statistics Wizard a. Tap m and then b. Select Edit and then Clear All c. Input the data shown pressing E after each entry d. Tap the column heading for column A to select it e. Open the Calc menu and select Distribution Graphing Results a. With Normal PD selected from the drop down list, tap Next b. Input the other data shown c. Tap Next d. Tap $ e. Following Prob, tap the n and select another value f. Notice the graph updates automatically! Selected data is in the first field! Outputting Results a. Tap in the graph window to give it focus b. Tap the upper S to close the graph c. Tap Output >> d. Tap Paste to place the results starting at B1 CASIO ClassPad 330 and ClassPad Manager Software Version 3.04 12 Copyright © 2009 CASIO COMPUTER CO., LTD. All Rights Reserved.