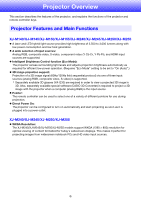Casio XJ-M240 User Manual - Page 11
Horizontal Flipping in the 3D Input Mode, Entering the 3D Input Mode
 |
View all Casio XJ-M240 manuals
Add to My Manuals
Save this manual to your list of manuals |
Page 11 highlights
Entering the 3D Input Mode 1. Press the [INPUT] key to display the input source selection screen. 2. Select Computer (RGB), S-video, or Video as the input source. 3. Use the [T] and [S] keys to move the highlighting to "To 3D input mode" and then press the [ENTER] key. z This enters the 3D input mode and closes the input source selection screen. Important! z You cannot select HDMI or USB as the input source in the 3D input mode. To use either of these input sources, change the input source setting back to normal input mode. z When Computer is selected as the input source in the 3D input mode, a component video signal input through the projector's COMPUTER IN terminal is treated as an RGB signal resulting in abnormal image projection. z Except when using the projector for 3D image projection, you should normally leave it in the normal input mode. Returning to the Normal Input Mode from the 3D Input Mode 1. Press the [INPUT] key to display the input source selection screen. 2. Use the [T] and [S] keys to move the highlighting to "To normal input mode" and then press the [ENTER] key. z This enters the normal input mode and closes the input source selection screen. Horizontal Flipping in the 3D Input Mode In side-by-side 3D, a full frame consists of two halves on the left and right for each eye. In rare cases, the left and right images may be reversed, which causes a loss of 3D depth. If this happens, try using the following procedure to swap the left and right images with each other. To swap the left and right images In the 3D input mode, press the [ENTER] key. 11