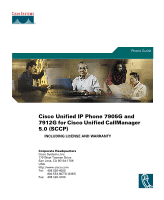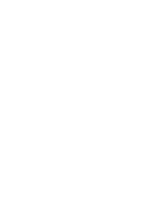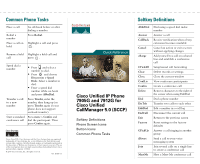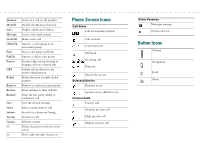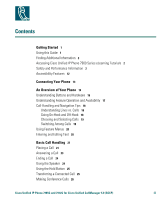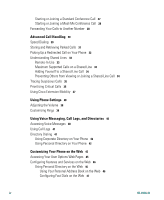Cisco CP-7912G-CH1 Phone Guide
Cisco CP-7912G-CH1 Manual
 |
View all Cisco CP-7912G-CH1 manuals
Add to My Manuals
Save this manual to your list of manuals |
Cisco CP-7912G-CH1 manual content summary:
- Cisco CP-7912G-CH1 | Phone Guide - Page 1
Phone Guide Cisco Unified IP Phone 7905G and 7912G for Cisco Unified CallManager 5.0 (SCCP) INCLUDING LICENSE AND WARRANTY Corporate Headquarters Cisco Systems, Inc. 170 West Tasman Drive San Jose, CA 95134-1706 USA http://www.cisco.com Tel: 408 526-4000 800 553-NETS (6387) Fax: 408 526-4100 - Cisco CP-7912G-CH1 | Phone Guide - Page 2
- Cisco CP-7912G-CH1 | Phone Guide - Page 3
Unified IP Phone 7905G and 7912G for Cisco Unified CallManager 5.0 (SCCP) Softkey Definitions Phone Screen Icons Button Icons Common Phone Tasks Softkey Definitions AbbrDial Answer CallBack Cancel cBarge CFwdAll Clear Close ConfLis Confrn Delete Dial DirTrfr EditDial EndCall Exit Factory GPickUp - Cisco CP-7912G-CH1 | Phone Guide - Page 4
a call in your group Prevent others from viewing or barging calls on a shared line Submit call problems to the system administrator Redial the most recently dialed number Remove a conference participant Reset settings to their defaults Drop the last party added to conference call Save the chosen - Cisco CP-7912G-CH1 | Phone Guide - Page 5
Contents Getting Started 1 Using this Guide 1 Finding Additional Information 2 Accessing Cisco Unified IP Phone 7900 Series eLearning Tutorials 2 Safety and Performance Information 2 Accessibility Features 12 Connecting Your Phone 13 An Overview of Your Phone 16 Understanding Buttons and Hardware - Cisco CP-7912G-CH1 | Phone Guide - Page 6
40 Using Call Logs 41 Directory Dialing 41 Using Corporate Directory on Your Phone 42 Using Personal Directory on Your Phone 42 Customizing Your Phone on the Web 45 Accessing Your User Options Web Pages 45 Configuring Features and Services on the Web 46 Using Personal Directory on the Web 46 Using - Cisco CP-7912G-CH1 | Phone Guide - Page 7
Phone Services on the Web 49 Controlling User Settings on the Web 50 Using Cisco WebDialer 51 Understanding Additional Configuration Options 53 Troubleshooting Your Phone 54 Using the Quality Reporting Tool 54 Cisco One-Year Limited Hardware Warranty Terms 55 Cisco Unified IP Phone 7905G and 7912G - Cisco CP-7912G-CH1 | Phone Guide - Page 8
vi OL-8166-01 - Cisco CP-7912G-CH1 | Phone Guide - Page 9
a Redirected Call on Your Phone" section on page 32. Change the ringer or call volume See the "Adjusting the Volume" section on page 38. Choose a different ring sound See the "Customizing Rings" section on page 39. Cisco Unified IP Phone 7905G and 7912G for Cisco Unified CallManager 5.0 (SCCP - Cisco CP-7912G-CH1 | Phone Guide - Page 10
website at this URL: http://www.cisco.com/ International Cisco websites can be accessed from this URL: http://www.cisco.com/public/countries_languages.shtml Accessing Cisco Unified IP Phone 7900 Series eLearning Tutorials Cisco Unified IP Phone 7900 Series eLearning tutorials use audio and animation - Cisco CP-7912G-CH1 | Phone Guide - Page 11
that accompanied this device. Statement 1071 SAVE THESE INSTRUCTIONS Waarschuwing BELANGRIJKE VEILIGHEIDSINSTRUCTIES Dit waarschuwingssymbool betekent gevaar. U lausuntonumeroiden avulla. SÄILYTÄ NÄMÄ OHJEET Cisco Unified IP Phone 7905G and 7912G for Cisco Unified CallManager 5.0 (SCCP) 3 - Cisco CP-7912G-CH1 | Phone Guide - Page 12
des avertissements figurant dans les consignes de sécurité traduites qui accompagnent cet appareil, référez-vous au numéro de l'instruction situé à la fin de chaque avertissement. CONSERVEZ CES INFORMATIONS Warnung WICHTIGE SICHERHEITSHINWEISE Dieses Warnsymbol bedeutet Gefahr. Sie befinden sich - Cisco CP-7912G-CH1 | Phone Guide - Page 13
änd det nummer som finns i slutet av varje varning för att hitta dess översättning i de översatta säkerhetsvarningar som medföljer denna anordning. SPARA DESSA ANVISNINGAR Cisco Unified IP Phone 7905G and 7912G for Cisco Unified CallManager 5.0 (SCCP) 5 - Cisco CP-7912G-CH1 | Phone Guide - Page 14
6 OL-8166-01 - Cisco CP-7912G-CH1 | Phone Guide - Page 15
åelse af ulykker. Brug erklæringsnummeret efter hver advarsel for at finde oversættelsen i de oversatte advarsler, der fulgte med denne enhed. GEM DISSE ANVISNINGER Cisco Unified IP Phone 7905G and 7912G for Cisco Unified CallManager 5.0 (SCCP) 7 - Cisco CP-7912G-CH1 | Phone Guide - Page 16
8 OL-8166-01 - Cisco CP-7912G-CH1 | Phone Guide - Page 17
Getting Started Cisco Unified IP Phone 7905G and 7912G for Cisco Unified CallManager 5.0 (SCCP) 9 - Cisco CP-7912G-CH1 | Phone Guide - Page 18
Warning Read the installation instructions before you connect the system to its power source. Warning Ultimate disposal of this product should be handled according to all national laws and regulations. Warning Do not work on the system or - Cisco CP-7912G-CH1 | Phone Guide - Page 19
power supply, Service and Emergency Calling Service dialing will not function until power is restored. In the case of a power failure or disruption, you may need to reset or reconfigure equipment before using the Service or Emergency Calling Service dialing. Cisco Unified IP Phone 7905G and 7912G - Cisco CP-7912G-CH1 | Phone Guide - Page 20
Accessibility Features A list of accessibility features is available upon request. 12 OL-8166-01 - Cisco CP-7912G-CH1 | Phone Guide - Page 21
(Cisco Unified IP Phone 7905G) and Figure 2 (Cisco Unified IP Phone 7912G) and the tables that follow to connect your phone. Figure 1 Cisco Unified IP Phone 7905G Cable Connections 3 2 1 5 1 Network port (10BaseT) 2 Handset port 3 DC Adaptor port (DC48V) 91637 4 4 Cisco-supplied power supply - Cisco CP-7912G-CH1 | Phone Guide - Page 22
Figure 2 Cisco Unified IP Phone 7912G Cable Connections 4 3 6 1 2 5 1 Network port (10/100 SW) 2 Access port (10/100 PC) 3 Handset port 91638 4 DC Adaptor port (DC48V) 5 Cisco-supplied power supply (optional) 6 Power cable 14 OL-8166-01 - Cisco CP-7912G-CH1 | Phone Guide - Page 23
your phone using TAPS (Tool for Auto-Registered Phones Support). TAPS might be used either for a new phone or to replace an existing phone. To After your phone displays a confirmation message, hang up. The phone will re-start. Cisco Unified IP Phone 7905G and 7912G for Cisco Unified CallManager 5.0 - Cisco CP-7912G-CH1 | Phone Guide - Page 24
• Online control from your User Options web pages • Access to network data and services Understanding Buttons and Hardware 1 2 9 8 3 4 5 6 7 10 91031 1 Phone screen 2 Cisco Unified IP Phone series Displays features such as the time, date, your phone number, caller ID, call status, and softkey - Cisco CP-7912G-CH1 | Phone Guide - Page 25
operation of your Cisco Unified IP Phone and the features available to you may vary, depending on the call processing agent used by your company and also on how your company's phone support team has configured your phone system. Therefore, some of the features included in this Phone Guide might not - Cisco CP-7912G-CH1 | Phone Guide - Page 26
easy to confuse lines and calls on your phone. Use these tips to avoid confusion: Lines The Cisco Unified IP Phone 7905G and 7912G are single-line phones, which means they support one line per phone extension. Your phone support team can configure your line to support from one to six calls. So you - Cisco CP-7912G-CH1 | Phone Guide - Page 27
calls. Switching Among Calls Your phone can support up to six calls on one line, depending on how your system administrator has configured your phone. The following tips can help the bottom once you answer them. Cisco Unified IP Phone 7905G and 7912G for Cisco Unified CallManager 5.0 (SCCP) 19 - Cisco CP-7912G-CH1 | Phone Guide - Page 28
feature menus Press the Menu button to display Messages, Directories, Settings, and Services feature menus. Scroll through a list or menu Press the Navigation keypad. If you want to... Then... Enter a letter on your phone display Press the appropriate keypad number one or more times to select - Cisco CP-7912G-CH1 | Phone Guide - Page 29
> Missed Calls, Received Calls, Placed Calls, Speed Dial, or Directory Services. To dial from a listing, scroll to it and go off-hook. To add a prefix or other digits to the number before dialing, press EditDial. Cisco Unified IP Phone 7905G and 7912G for Cisco Unified CallManager 5.0 (SCCP) 21 - Cisco CP-7912G-CH1 | Phone Guide - Page 30
administrator might configure for your phone. You will not have access to this feature by default. Make a instructions. Place a call using your Cisco Extension Mobility profile Make sure that you are logged in to Extension Mobility (EM). Press the Menu button and choose Services > EM Service - Cisco CP-7912G-CH1 | Phone Guide - Page 31
to talk with the caller. Retrieve, or allow someone else to retrieve, a held call on another phone (such as a phone in a conference room) Use Call Park. See the "Storing and Retrieving Parked Calls" section on page 31. Cisco Unified IP Phone 7905G and 7912G for Cisco Unified CallManager 5.0 (SCCP - Cisco CP-7912G-CH1 | Phone Guide - Page 32
screen although there are no active calls. Using the Speaker The Cisco Unified IP Phone 7905G and 7912G each provide a speaker for hands-free listening. You can use save the speaker volume setting, press Save. Tip If you system administrator has disabled the speaker on your phone, the Monitor and - Cisco CP-7912G-CH1 | Phone Guide - Page 33
. The button turns red and the caller ID information flashes on the phone screen. Select the call you want to are configured for your line. If you need more calls configured for your line, ask your phone support team. Cisco Unified IP Phone 7905G and 7912G for Cisco Unified CallManager 5.0 (SCCP) 25 - Cisco CP-7912G-CH1 | Phone Guide - Page 34
stay on the line with the callers, use Join to create a conference Cisco Unified IP Phone can support several types of conference calls depending on your needs and your phone's configuration. The following conference softkeys may be available on your phone a default feature available on most phones. - Cisco CP-7912G-CH1 | Phone Guide - Page 35
how your system administrator configured your phone. If you want to... Then... Invite current callers to join a conference listed at the bottom of the list with an asterisk (*) next to his/her name. Remove any Cisco Unified IP Phone 7905G and 7912G for Cisco Unified CallManager 5.0 (SCCP) 27 - Cisco CP-7912G-CH1 | Phone Guide - Page 36
Forward All to redirect your incoming calls from your Cisco Unified IP Phone to another number. Tip Enter the Call Forward All target number exactly want to... Set up call forwarding from your phone Cancel call forwarding from your phone Then... Press more > CFwdAll and enter a target phone number. The - Cisco CP-7912G-CH1 | Phone Guide - Page 37
to another IP phone, although your system administrator might restrict the call forwarding feature to numbers within your company. • You can always cancel call forwarding from your phone, even if you set it up from your User Options web page. Cisco Unified IP Phone 7905G and 7912G for Cisco Unified - Cisco CP-7912G-CH1 | Phone Guide - Page 38
call. Depending on configuration, your phone can support several speed-dial features: • Speed-dial buttons • Abbreviated dialing • Fast Dials Note To set up speed-dial buttons and Abbreviated Dial, you must access your User Options web pages. See the "Accessing Your User Options Web Pages" section - Cisco CP-7912G-CH1 | Phone Guide - Page 39
IP Phone in your network to connect to the call. Note You have a limited amount of time to retrieve the parked call before it reverts to ringing at its original destination. See your system administrator for this time limit. Cisco Unified IP Phone 7905G and 7912G for Cisco Unified CallManager - Cisco CP-7912G-CH1 | Phone Guide - Page 40
administrator did not enable auto-pickup, the call will ring on your phone when you press GPickUp and enter the group pickup code. In this case your system administrator did not enable auto-pickup, the call will ring on your phone when you press OPickUp. In this case, press Answer to connect to the - Cisco CP-7912G-CH1 | Phone Guide - Page 41
and your phone is configured to support a maximum of four calls on that shared line. However, one of your co-workers has a phone that supports a phone supports a maximum of five calls on the shared line, not just four. Cisco Unified IP Phone 7905G and 7912G for Cisco Unified CallManager 5.0 - Cisco CP-7912G-CH1 | Phone Guide - Page 42
want to... Then... View active calls on the shared line Look at your phone screen. If "remote-in-use" displays, there are active calls on Privacy is turned on, the privacy-on icon displays next to your phone number on the phone screen. Turn off the Privacy feature to allow Press more > Private. - Cisco CP-7912G-CH1 | Phone Guide - Page 43
(which is provided by your system administrator) followed by the phone number. Receive a priority (precedence) call Hear the special call waiting tone and note the special icon displayed for the incoming call. Cisco Unified IP Phone 7905G and 7912G for Cisco Unified CallManager 5.0 (SCCP) 35 - Cisco CP-7912G-CH1 | Phone Guide - Page 44
If you want to... View the priority level of a call Accept a higher-priority call Receive a preemption call Then... Higher priority calls display at the top of your call list. The following icons indicate the assigned priority: (no icon) Normal (routine) call Priority call Medium priority ( - Cisco CP-7912G-CH1 | Phone Guide - Page 45
Mobility (EM) allows you to temporarily configure a Cisco Unified IP Phone as your own. Once you log in to EM, the phone adopts your user profile, including your phone lines, features, established services, and web-based settings. Your system administrator must configure EM for you. If you want to - Cisco CP-7912G-CH1 | Phone Guide - Page 46
Using Phone Settings You can personalize your Cisco Unified IP Phone by adjusting settings, as described in the tables below. Note • Most settings are accessible on your phone, but a few are accessed online from your User Options web pages. See the "Customizing Your Phone on the Web" section on - Cisco CP-7912G-CH1 | Phone Guide - Page 47
Press the Menu button and select Settings > Ring Type. Use the Navigation button to scroll through the ring types and press Play to hear the selected ring type. When you find the ring you want, press Select and OK. Cisco Unified IP Phone 7905G and 7912G for Cisco Unified CallManager 5.0 (SCCP) 39 - Cisco CP-7912G-CH1 | Phone Guide - Page 48
and follow the voice instructions. You can also set up voice messaging by pressing the Menu button and selecting Messages. Your system administrator will provide you with a default password for your voice message service. For security reasons, you should change your default password as soon as - Cisco CP-7912G-CH1 | Phone Guide - Page 49
on your phone or from your User Options web pages. - Fast Dials allows you to assign codes to PAB entries for quick dialing. To access these feature, Press the Menu button and select Directory > Directory Services. Cisco Unified IP Phone 7905G and 7912G for Cisco Unified CallManager 5.0 (SCCP - Cisco CP-7912G-CH1 | Phone Guide - Page 50
phone screen. Use the Navigation button on your phone to move between input fields. Using Personal Directory on Your Phone The Personal Directory feature set > Directory Services > Personal Directory (exact name can vary). 2. Enter your Cisco Unified CallManager user ID and password, then press - Cisco CP-7912G-CH1 | Phone Guide - Page 51
Dial. (You may need to press the more softkey to see Dial.) 4. Enter the participant's phone number. 5. Highlight the number that you want to dial (Home, Work, or Mobile) and press to the number and press Select. Cisco Unified IP Phone 7905G and 7912G for Cisco Unified CallManager 5.0 (SCCP) 43 - Cisco CP-7912G-CH1 | Phone Guide - Page 52
Directory > Directory Services > Personal ID and password that you use to access your User Options web pages on your computer. See your system administrator for more information. • Use the numbers on your keypad to enter characters on your phone screen. Use the Navigation button on your phone - Cisco CP-7912G-CH1 | Phone Guide - Page 53
User Settings, Directory, Personal Address Book, and Fast Dials. - Choose toolbar buttons to access phone-specific options, such as line settings, phone service settings, and speed dials. To return to the Device Configuration page from another page, choose User Options > Device. Cisco Unified IP - Cisco CP-7912G-CH1 | Phone Guide - Page 54
to configure features and services from your User Options web pages after logging in. See the "Accessing Your User Options Web Pages" section on page 45. Using Personal Directory on the Web The Personal Directory feature set consists of: • A Personal Address Book (PAB) • Fast Dials • Cisco Unified - Cisco CP-7912G-CH1 | Phone Guide - Page 55
Fast Dial and PAB entries. • You can create a new Fast Dial entry without using a PAB entry. Such Fast Dial entries are labeled "raw" in the User Options pages and do not display a configurable text label. Cisco Unified IP Phone 7905G and 7912G for Cisco Unified CallManager 5.0 (SCCP) 47 - Cisco CP-7912G-CH1 | Phone Guide - Page 56
will then be accessible on your Cisco Unified IP Phone and User Options web pages. Your system administrator must make Cisco Unified CallManager Address Book Synchronizer available to you. Setting Up Speed Dials on the Web Depending on configuration, your phone can these speed-dial features: • Speed - Cisco CP-7912G-CH1 | Phone Guide - Page 57
the information and click Save. On your phone, press the Menu button and then select Services. A list of services that you have subscribed to or that your system administrator has assigned to you will be displayed. Cisco Unified IP Phone 7905G and 7912G for Cisco Unified CallManager 5.0 (SCCP) 49 - Cisco CP-7912G-CH1 | Phone Guide - Page 58
locale (language) for 1. Go to the Device Configuration page by choosing User your phone screen Options > Device. 2. Choose an item from the User Locale drop-down list. 3. Click Save. Tip Your PIN and password allow you to access different features and services. For example, use your PIN to log - Cisco CP-7912G-CH1 | Phone Guide - Page 59
you to make calls on your Cisco Unified IP Phone to directory contacts by clicking on items in a web browser. Your system administrator must configure this feature for you. If you want to... Then... Use WebDialer with your User Options directory 1. Log into your User Options web pages. See the - Cisco CP-7912G-CH1 | Phone Guide - Page 60
are specified by host name. (To display the host name on your phone, choose Menu > Settings > Network Configuration > Host Name.) • Use Extension Mobility-If selected, prompts WebDialer to use the Cisco Unified IP Phone that is associated with your Extension Mobility profile (if available). • Do - Cisco CP-7912G-CH1 | Phone Guide - Page 61
for instructions on using these features. Log into your Ask your system administrator to phone features configure the Extension Mobility service from another for your phone. phone in the system See "Using Cisco Extension Mobility" section on page 37. Cisco Unified IP Phone 7905G and 7912G - Cisco CP-7912G-CH1 | Phone Guide - Page 62
Settings menu. Therefore, you might not be able to access network configuration data, status data, or model information. Using the Quality Reporting Tool Your system administrator may temporarily configure your Cisco Unified IP Phone with the Quality Reporting Tool to troubleshoot problems with - Cisco CP-7912G-CH1 | Phone Guide - Page 63
to download and print the document in Adobe Portable Document Format (PDF). You can also contact the Cisco service and support website for assistance: http://www.cisco.com/public/Support_root.shtml Duration of Hardware Warranty One (1) Year Cisco Unified IP Phone 7905G and 7912G for Cisco Unified - Cisco CP-7912G-CH1 | Phone Guide - Page 64
service center will use commercially reasonable efforts to ship a replacement part within ten (10) working days after receipt of a Return Materials Authorization (RMA) request. Actual delivery times can vary, depending on the customer location. Cisco reserves the right to refund the purchase price - Cisco CP-7912G-CH1 | Phone Guide - Page 65
- Cisco CP-7912G-CH1 | Phone Guide - Page 66
iQuick Study are service marks of Cisco Systems, Inc.; and Access Registrar, Aironet, BPX, Catalyst, CCDA, CCDP, CCIE, CCIP, CCNA, CCNP, Cisco, the Cisco Certified Internetwork Expert logo, Cisco IOS, Cisco Press, Cisco Systems, Cisco Systems Capital, the Cisco Systems logo, Cisco Unity, Enterprise
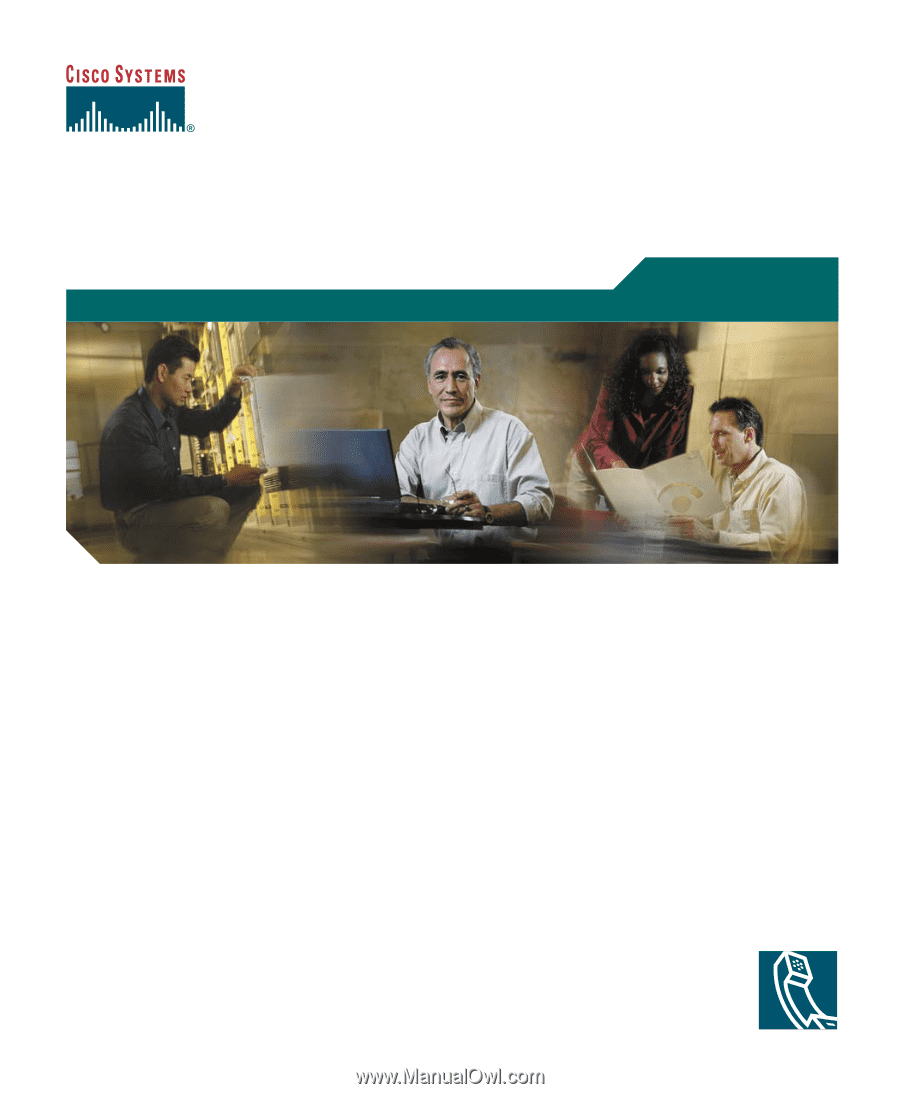
Corporate Headquarters
Cisco Systems, Inc.
170 West Tasman Drive
San Jose, CA 95134-1706
USA
Tel:
408 526-4000
800 553-NETS (6387)
Fax:
408 526-4100
Cisco Unified IP Phone 7905G and
7912G for Cisco Unified CallManager
5.0 (SCCP)
INCLUDING LICENSE AND WARRANTY
Phone Guide