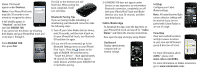Cobra IRAD 105 Quick Start Guide - Page 2
Cobra iRadar App - iradar radar detector
 |
View all Cobra IRAD 105 manuals
Add to My Manuals
Save this manual to your list of manuals |
Page 2 highlights
iRadar 100 should appear under Devices. Note: Your iPhone/iPod touch may take 30 seconds to one minute to recognize the device. It will initially appear as "Headset" and will then turn into iRADAR 100. If you cannot see the device, try restarting both iRadar and your iPhone/iPod touch and re-do steps 1 through 5. Press iRADAR 100, then press Pair. The LED on the detector unit will flash blue. When pairing has been completed, it will turn solid blue. Bluetooth Pairing Tips If you are having trouble initializing or maintaining your Bluetooth connection take the following steps: 1) Turn off your Cobra iRadar detector device, wait 30 seconds, and then turn it back on. On your iPhone/iPod Touch, turn Bluetooth Off and then On again. 2) If you are still not connected, go to the Bluetooth Settings menu on your iPhone/ iPod Touch. Press the button to the right of iRADAR 100 and then press "Forget this Device". Wait approximately 30 seconds for iRADAR 100 to appear under Devices and then press iRADAR 100 to reinitialize pairing. 3) If iRADAR 100 does not appear under Devices or you experience an intermittent Bluetooth connection, completely turn off both your iPhone/iPod Touch and iRadar detector unit, wait 30 seconds, and then turn them back on. Cobra iRadar App To download the App, enter the App Store on your iPhone/iPod touch and search for "Cobra iRadar" and follow the onscreen instructions. Now open the App and enjoy using iRadar! Dashboard Display speedometer, compass and car battery voltage. Settings Configure your Cobra iRadar settings. Note: All radar/laser/red light camera detector settings will be inactive if you are not paired with Cobra iRadar or are out of range. View Map View user-marked locations, red light camera locations in your area and GPS-based speed & direction of travel. For more information about AURA™, please visit: www.cobra.com/AURA. For more information on iRadar accessories, go to: www.cobrairadar.com.