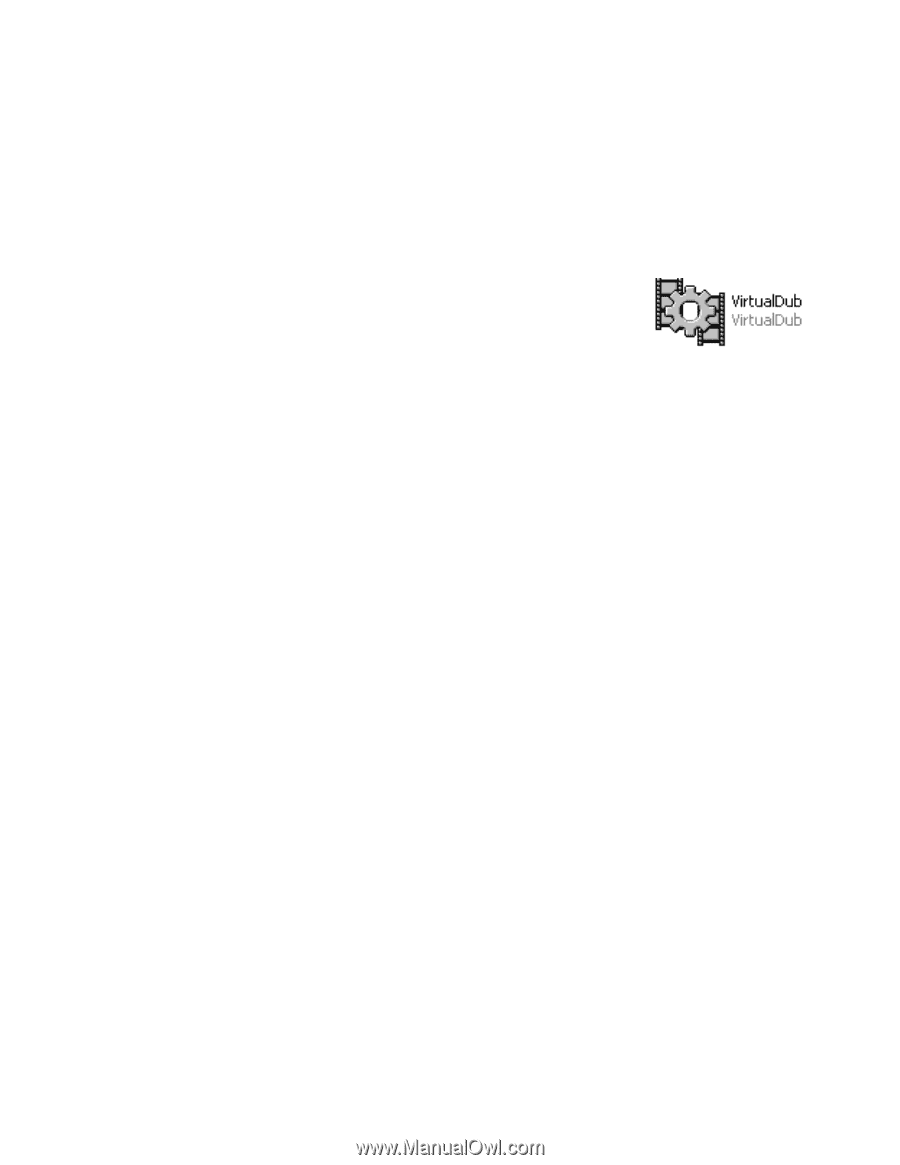Coby MP-C951 Setup Guide - Page 8
Run the conversation Utility - video
 |
UPC - 716829989517
View all Coby MP-C951 manuals
Add to My Manuals
Save this manual to your list of manuals |
Page 8 highlights
Run the conversation Utility 1. Go to your desktop and double click the "Video Transcoder" folder. 2. Double click on the "VirtualDub" folder. 3. Double click on the " VirtualDub.exe" file . . 4. On VirtualDub, select "FILE" and then "LOAD PROCESSING SETTING. 5. Select the "QCIF-plus" file, to Load the processing setting. 6. Insert your video file by selecting "FILE" and "OPEN VIDEO FILE". 7. Locate your Video File by using the pop browser. 8. VirtuaDub will analyze the video file. 9. Save the converted file by selecting "FILE" and "SAVE AS AVI". 10. Name the soon to be converted file and select where the converted file should be saved. When the conversion is completed, Copy and Paste or Drag and Drop the converted files to your MP3 player "MOVIE" folder. Done!!