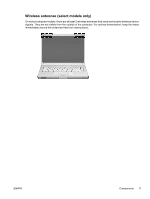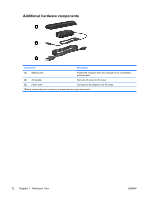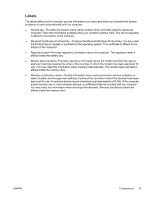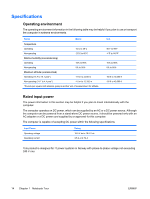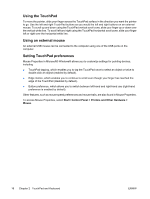Compaq C300 Notebook PC User Guide - Page 22
Using the TouchPad, Using an external mouse, Setting TouchPad preferences
 |
UPC - 844986083011
View all Compaq C300 manuals
Add to My Manuals
Save this manual to your list of manuals |
Page 22 highlights
Using the TouchPad To move the pointer, slide your finger across the TouchPad surface in the direction you want the pointer to go. Use the left and right TouchPad buttons as you would the left and right buttons on an external mouse. To scroll up and down using the TouchPad vertical scroll zone, slide your finger up or down over the vertical white line. To scroll left and right using the TouchPad horizontal scroll zone, slide your finger left or right over the horizontal white line. Using an external mouse An external USB mouse can be connected to the computer using one of the USB ports on the computer. Setting TouchPad preferences Mouse Properties in Microsoft® Windows® allows you to customize settings for pointing devices, including ● TouchPad tapping, which enables you to tap the TouchPad once to select an object or twice to double-click an object (enabled by default). ● Edge motion, which enables you to continue to scroll even though your finger has reached the edge of the TouchPad (disabled by default). ● Button preference, which allows you to switch between left-hand and right-hand use (right-hand preference is enabled by default). Other features, such as mouse speed preferences and mouse trails, are also found in Mouse Properties. To access Mouse Properties, select Start> Control Panel > Printers and Other Hardware > Mouse. 16 Chapter 2 TouchPad and Keyboard ENWW