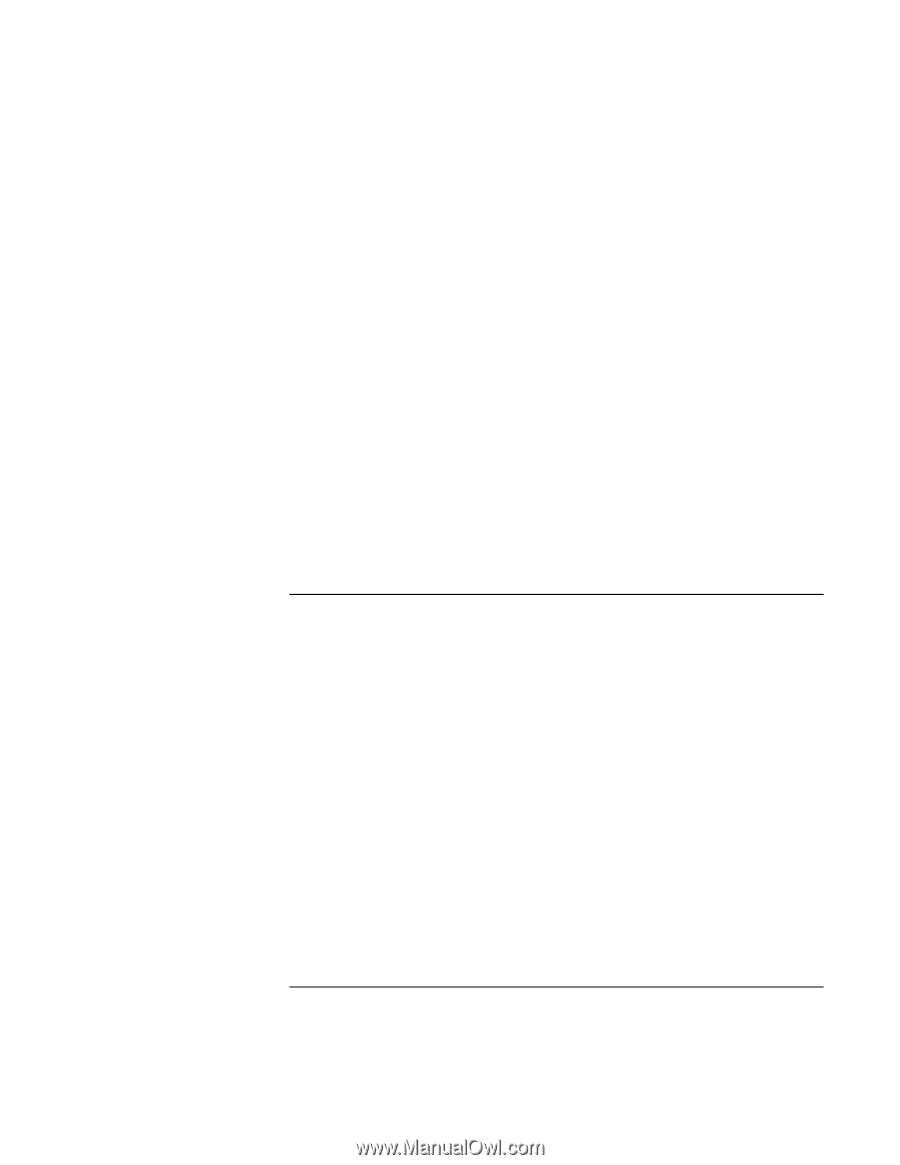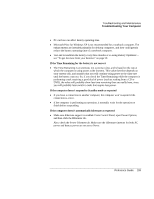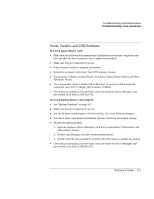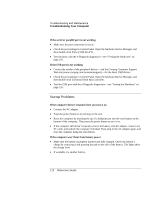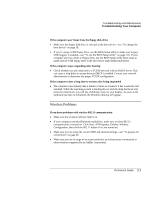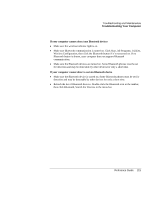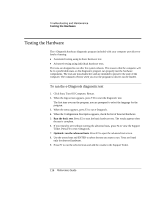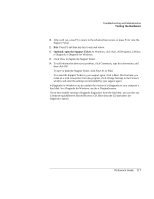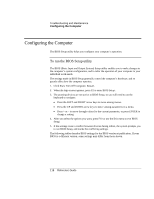Compaq Evo n1010v Compaq Evo Notebook N1010v Series and Compaq Presario 1100 S - Page 108
Wireless Problems, If the computer takes a long time to resume after being suspended
 |
View all Compaq Evo n1010v manuals
Add to My Manuals
Save this manual to your list of manuals |
Page 108 highlights
Troubleshooting and Maintenance Troubleshooting Your Computer If the computer won't boot from the floppy disk drive • Make sure the floppy disk drive is selected as the boot device-see "To change the boot device" on page 28. • If you're using a USB floppy drive, use the BIOS Setup utility to make sure Legacy USB Support is enabled-see "To run the BIOS Setup utility" on page 118. If your computer also has a built-in floppy drive, use the BIOS Setup utility Boot menu to make sure the USB floppy drive is the first device under Removable Drive. If the computer stops responding after booting • Check whether you are connected to a TCP/IP network with no DHCP server. This can cause a long delay at startup because DHCP is enabled. Contact your network administrator to determine the proper TCP/IP configuration. If the computer takes a long time to resume after being suspended • The computer can routinely take a minute or more to resume if it has a network card installed. While the operating system is loading drivers and checking hardware and network connections, you will see a blinking cursor on your display. As soon as the hardware has been re-initialized, the Windows desktop will appear. Wireless Problems If you have problems with wireless 802.11 communication • Make sure the wireless indicator light is on. • If your computer includes Bluetooth capabilities, make sure wireless 802.11 communication is turned on. Click Start, All Programs, Utilities, Wireless Configuration, then click the 802.11 button if it's not turned on. • Make sure you are using the correct SSID and channel settings-see "To prepare for connections" on page 62. • Make sure you are in range of an access point (for an infrastructure connection) or other wireless computer (for an AdHoc connection). Reference Guide 113