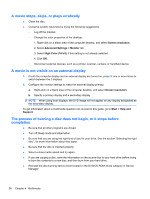Compaq Presario CQ42-400 Notebook PC User Guide - Windows 7 - Page 61
Webcam (select models only), Webcam tips, Start, All Programs, CyberLink, YouCam, CyberLink YouCam
 |
View all Compaq Presario CQ42-400 manuals
Add to My Manuals
Save this manual to your list of manuals |
Page 61 highlights
Webcam (select models only) Your computer may include an integrated webcam, located at the top of the display. The webcam is an input device that allows you to capture and share video. Preinstalled CyberLink YouCam software provides new features that expand the webcam experience. To access the webcam and CyberLink YouCam software, select Start > All Programs > CyberLink YouCam > CyberLink YouCam. NOTE: The first time you access the YouCam software, you may experience a brief delay as the software loads. Using YouCam as your webcam software enables you to experiment with the following features: ● Video-Record and play back webcam video. You can also e-mail or upload video to YouTube, using the icon on the software interface. ● Streaming video-When you open your instant message program, YouCam displays a floating toolbar that lets you add graphic effects. ● Special effects-Add frames, filters, and emoticons to your snapshots and video. ● Snapshots-Take single frame or "burst" webcam shots in rapid succession. ● Connect-E-mail photos and video using the icon on the software interface. NOTE: For details about using webcam software, refer to the software manufacturer's instructions, which may be provided with the software, on disc, or on the manufacturer's Web site. Webcam tips For optimum performance, observe the following guidelines while using the webcam: ● Be sure that you have the latest version of an instant message program before starting a video conversation. ● The webcam may not work properly across some network firewalls. NOTE: If you are having trouble viewing or sending multimedia files to someone on another LAN or outside your network firewall, temporarily disable the firewall, perform the task you want to perform, and then reenable the firewall. Security may be compromised during the period that the firewall is disabled. To permanently resolve the problem, reconfigure the firewall as necessary, and adjust the policies and settings of other intrusion detection systems. ● Whenever possible, place bright light sources behind the camera and out of the picture area. NOTE: For details about using your webcam, click the Help menu in the webcam software. Webcam (select models only) 51