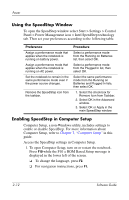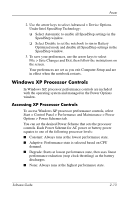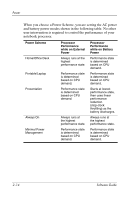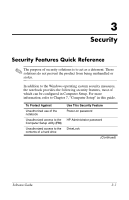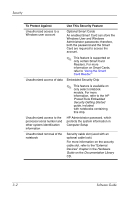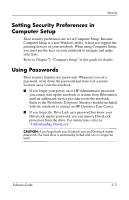Compaq nc4010 Software Guide - Page 24
Using the SpeedStep Window, Enabling SpeedStep in Computer Setup
 |
View all Compaq nc4010 manuals
Add to My Manuals
Save this manual to your list of manuals |
Page 24 highlights
Power Using the SpeedStep Window To open the SpeedStep window select Start > Settings > Control Panel > Power Management icon > Intel SpeedStep technology tab. Then set your preferences according to the following table. Preference Assign a performance mode that applies when the notebook is running on battery power. Assign a performance mode that applies when the notebook is running on AC power. Set the notebook to remain in the same performance mode even if the power source changes. Remove the SpeedStep icon from the taskbar. Procedure Select a performance mode from the Running on Batteries list, then select OK. Select a performance mode from the Plugged In list, then select OK. Select the same performance mode from the Running on Batteries and Plugged In lists, then select OK. 1. Select the check box for Remove Icon from Taskbar. 2. Select OK in the Advanced window. 3. Select OK or Apply in the main SpeedStep window. Enabling SpeedStep in Computer Setup Computer Setup, a non-Windows utility, includes settings to enable or disable SpeedStep. For more information about Computer Setup, refer to Chapter 7, "Computer Setup" in this guide. Access the SpeedStep settings in Computer Setup. 1. To open Computer Setup, turn on or restart the notebook. Press F10 while the F10 = ROM Based Setup message is displayed in the lower left of the screen. ❏ To change the language, press F2. ❏ For navigation instructions, press F1. 2-12 Software Guide