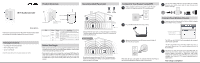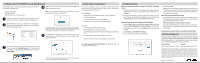D-Link DCH-M225 Quick Install Guide - Page 2
Technical Support, Troubleshooting, Configure the DCH-M225 Using a Web Browser, Stream Music - d link
 |
View all D-Link DCH-M225 manuals
Add to My Manuals
Save this manual to your list of manuals |
Page 2 highlights
Configure the DCH-M225 Using a Web Browser You may log into the web-based configuration utility on the DCH-M225 to perform the following tasks: 4 Once you connect, enter your password and click Log in. By default the password is blank. • Run the setup wizard • Upgrade firmware • Change wireless and network settings Note: If this is the first time logging in the DCH-M225, you will be directed to the setup wizard automatically. 1 Plug the DCH-M225 in an available outlet near your router.You may move it to a more suitable location after configuration. 2 Open the wireless utility on your wireless device or computer. Select the Wi-Fi Network name and enter the password (from the Wi-Fi configuration card). Wi-Fi Name(SSID): dlink-2c19 Wi-Fi Password: gccnu80856 Web browser link: http://dlinkap2c19.local. * The default IP address is 192.168.0.50. Once the DCH-M225 connects to your router, it will get assigned a new IP address based on your router/network's DHCP settings. You will need to log in to your router and view the DHCP table to see what IP address was assigned to the DCH-M225. The MAC address is printed on the label on the DCH-M225. 5 The home page will display your current status. A green check mark represents a successful connection to your wireless router or Access Point (AP). 3 Open a web browser (e.g., Internet Explorer, Firefox, Safari, or Chrome) and enter http://dlinkap.local./. You may also enter the IP address* of the DCH-M225. Windows XP users can enter http://dlinkap. If the check mark is red, you may connect to your wireless router or AP by clicking on the Uplink Router icon. Stream Music to Speakers You may use an Airplay®, iTunes, or any DLNA-enabled device that is connected to your extended network to play music to the speakers you connected to the DCH-M225. For Apple Airplay: a. Open iTunes (or the Airplay music app* on your iOS device) b. Click the Airplay icon. c. Select the DCH-M225 from the destination list. d. Click Play and the music will stream to the extender. For DLNA: a. Download and install a DLNA music app*. b. Verify that DLNA is enabled on your device. c. Within the app, select the DCH-M225 from the"play to"or destination list. d. Click Play and the music will stream to the extender. * Refer to the documentation of the app for more information. Visit http://support.dlink.com/DCH-M225 to download the user manual for more information. Troubleshooting Why can't I connect to my wireless router or my wireless connection drops? 1. Verify that the DCH-M225 is within range of your wireless router. Try plugging it into a location closer to the router and verify the LED is solid green. 2. Note that when repeating a wireless signal from a router or access point, devices connected to the extender will not get the same speed/throughput as when connected directly to the router. How do I change the wireless settings on the DCH-M225? 1. Open a web browser (e.g., Internet Explorer, Firefox, Safari, or Chrome) and go to http://dlinkap.local./ (or http://dlinkap on Windows XP). 2. At the login screen, click or press the Log in button (no password by default). 3. Go to Settings > Extended Wi-Fi Settings. 4. Enter a new wireless name (SSID) and password. 5. Click or press Save. Note: If you have changed the Wi-Fi Network name, the device you are currently using to connect to the DCH-M225 will drop. You will need to open your wireless utility and connect to the DCH-M225 using the new network name and password. What if I forgot my DCH-M225 password? 1. If you forgot your password or want to reset the DCH-M225 back to the factory default settings, press and hold the reset button using a paper clip and release after 10 seconds. Warning: This process will erase all your settings. 2. You may repeat the WPS process on the other side of this QIG or log in and run the Setup Wizard. Follow the steps under Configure the DCH-M225. Documentation available at http://www.dlink.com/DCH-M225. Technical Support Having trouble installing your new product? D-Link's website contains the latest user documentation and software updates for D-Link products. U.S. and Canadian customers can contact D-Link Technical Support through our website. United States Canada http://support.dlink.com/DCH-M225 http://support.dlink.ca/DCH-M225 Copyright 2014 D-Link Systems, Inc. All rights reserved. D-Link and the D-Link logo are registered trademarks of D-Link Corporation or its subsidiaries in the United States and other countries. iPhone, iPad, and iPod touch are registered trademarks of Apple Inc. Android is a trademark of Google, Inc. Other trademarks are the property of their respective owners. Maximum wireless signal rate derived from IEEE Standard 802.11n and 802.11g specifications. Actual data throughput will vary. Network conditions and environmental factors, including volume of network traffic, building materials and construction, and network overhead, lower actual data throughput rate. Environmental factors will adversely affect wireless signal range. Product specifications, size and shape are subject to change without notice, and actual product appearance may differ from that depicted on the packaging. Visit www.dlink.com for more details. Version 1.1 | June 2, 2014