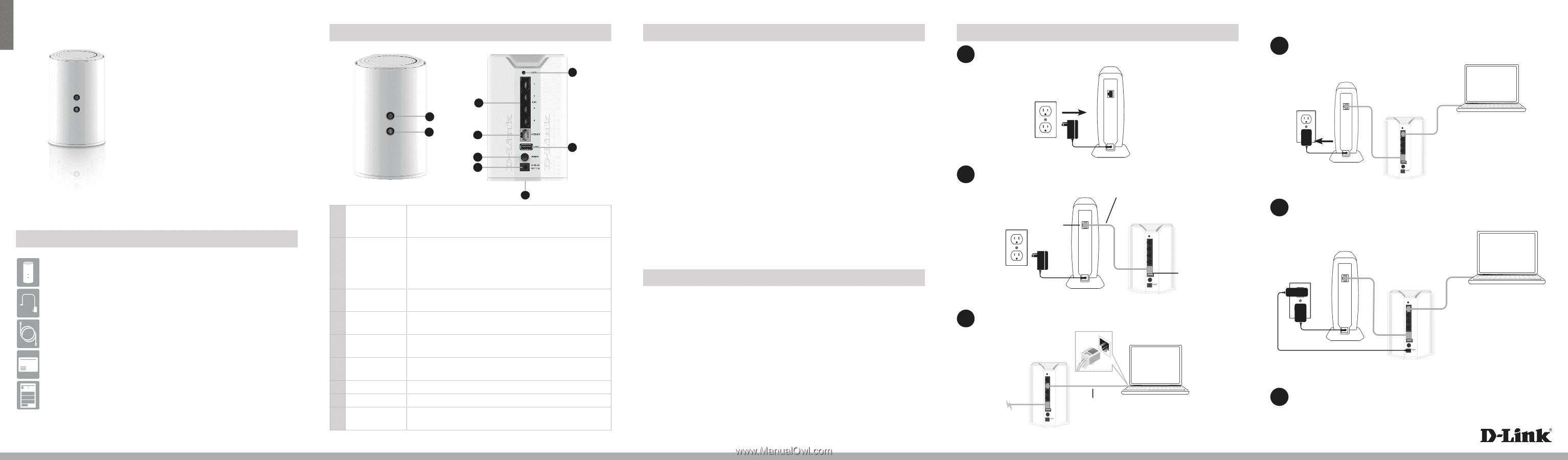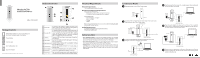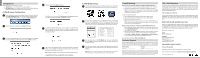D-Link DIR-818LW Quick Start Guide - Page 1
D-Link DIR-818LW Manual
 |
View all D-Link DIR-818LW manuals
Add to My Manuals
Save this manual to your list of manuals |
Page 1 highlights
ENGLISH Wireless AC750 Dual Band Cloud Router DIR-817LW/818LW Package Contents DIR-817LW Dual Band Fast Ethernet Cloud Router or DIR-818LW Dual Band Gigabit Cloud Router Power Adapter Ethernet Cable Wi-Fi Configuration Card Quick Install Guide If any of the above items are missing, please contact your reseller. Hardware Overview 4 5 1 2 6 3 7 8 9 1 Power LED A solid green light indicates a proper connection to the power supply. The light will be solid orange during boot-up and will blink green during the WPS process. 2 Internet LED A solid light indicates a connection to the Internet port. If the LED is orange, the connection is good but the router cannot connect to the Internet. If this LED is blinking orange, this indicates that the "on demand" connection type is set and the Internet connection is idle. 3 USB Port Connect a USB flash drive to share content throughout your network. 4 WPS Button Press the WPS button to start the WPS process. The Power LED will start to blink. 5 LAN Ports (1-4) Connect Ethernet devices such as computers, switches, and video game consoles. 6 Internet Port Connect your broadband modem to this port using an Ethernet cable. 7 Power Button Press the power button to power the router on and off. 8 Power Port Connect the supplied power adapter to this port. 9 Reset Button Press and hold the reset button with a paper clip for six seconds to reset the router to the factory default settings. Minimum Requirements Network Requirements: • An Ethernet-based broadband modem Web-based Configuration Requirements: Computer with the following: • Windows® 8, 7, Vista®, XP SP3, or Mac OS® X (v10.4) • An installed Ethernet adapter or wireless adapter Supported Browsers: • Internet Explorer 7 or higher • Safari 4 or higher • Chrome • Firefox Make sure you have the latest version of Java installed. Visit www.java.com to download the latest version. mydlink Requirements: For mydlink and mydlink app requirements refer to: http://www.mydlink.com Before you Start • Users with DSL providers - If you are using a PPPoE connection, you will need your PPPoE user name and password. If you do not have this information, contact your Internet provider. Do not proceed until you have this information. • Users with Cable providers - Make sure you unplug the power to your modem. In some cases, you may need to turn it off for up to five minutes. • Advanced Users - If your ISP provided you with a modem/router combo, you will need to set it to "bridge" mode so the DIR-817LW/818LW router can work properly. Please contact your ISP or refer to the user manual for your modem/ router device. Connect your Router 1 Unplug the power to your DSL or Cable modem. Modem 2 Connect an Ethernet cable from the Internet port of the router to the Ethernet port on your DSL or Cable modem. Ethernet Cable Ethernet Port Modem WPS 1 2 LAN 3 4 INTERNET T USB POWER 12V 2A Internet Port (yellow) DIR-817LW/818LW 3 Connect another Ethernet cable from the Ethernet port on your computer to one of the LAN ports on the router. WPS 1 2 LAN 3 4 INTERNET USB POWER 12V 2A Ethernet Cable DIR-817LW/818LW Computer 4 Plug the power back into your DSL or cable modem. Please wait about one minute before continuing. Modem WPS 1 2 LAN 3 4 INTERNET USB POWER 12V 2A Computer DIR-817LW/818LW 5 Plug the power adapter into your router and connect to an available power outlet or surge protector. If the Power LED does not light up, press the Power button on the back of the router. Modem WPS 1 2 LAN 3 4 INTERNET USB POWER 12V 2A DIR-817LW/818LW Computer 6 After the router has powered up, verify that the Power (green) and Internet (orange or green) LEDs are both lit then continue with the Configuration section on the other side.