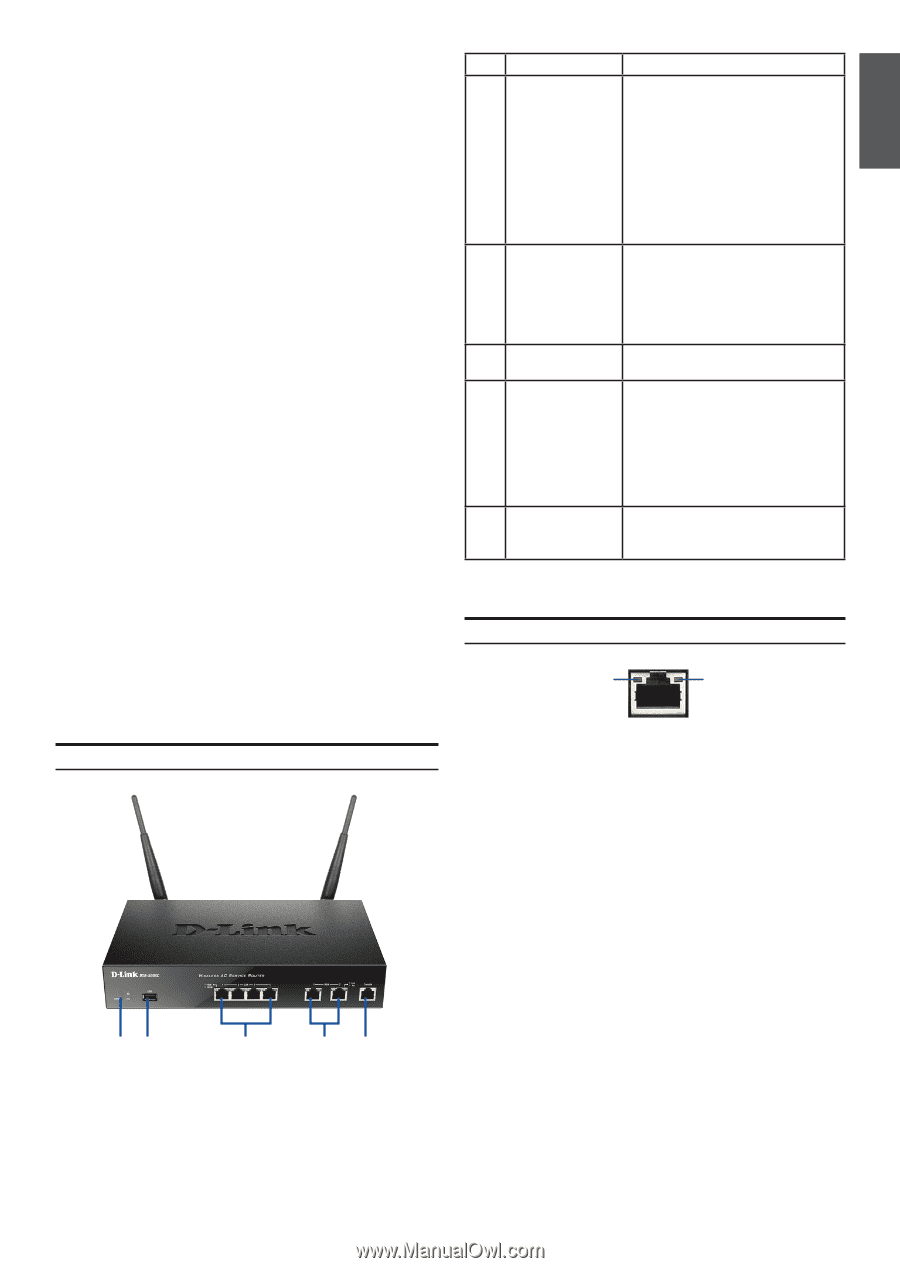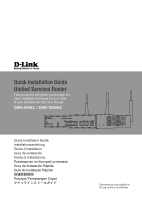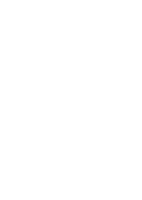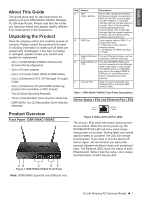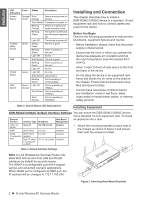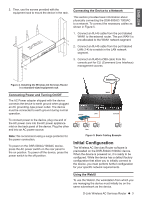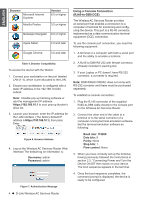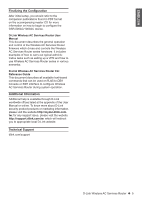D-Link DSR-1000AC Quick Install Guide - Page 3
About This Guide, Unpacking the Product, Product Overview - link
 |
View all D-Link DSR-1000AC manuals
Add to My Manuals
Save this manual to your list of manuals |
Page 3 highlights
ENGLISH About This Guide This guide gives step by step instructions for setting up D-Link DSR-500AC/1000AC Wireless AC Services Router. Please note that the model you have purchased may appear slightly different from those shown in the illustrations. Unpacking the Product Open the shipping carton and carefully unpack its contents. Please consult the packing list located in following information to make sure all items are present and undamaged. If any item is missing or damaged, please contact your local D-Link reseller for replacement. -- One (1) DSR-500AC/1000AC Wireless AC Services Router Appliance. -- One (1) Power adapter -- One (1) Console Cable (RJ45-to-DB9 Cable) -- One (1) Ethernet (CAT5 UTP/Straight Through) Cable -- One (1) Reference CD (CD-ROM containing product documentation in PDF format) -- Two (2) Rack Mounting Brackets -- Three (3) Detachable Omni-direction antennas -- DSR-500AC two (2) Detachable Omni-direction antennas Product Overview Front Panel - DSR-500AC/1000AC Item Feature A LED (Top to bottom) B USB Port Description Power LED: Indicates the Wireless AC Services Router is powered on. 5GHz WLAN LED (only available on DSR-1000AC): A solid light indicates that the wireless segment is ready. This LED blinks during wireless data transmission. 2.4GHz WLAN LED: A solid light indicates that the wireless segment is ready. This LED blinks during wireless data transmission. It can support various USB 1.1 or 2.0 devices below: 1. Flash Disk or Hard Disk for network sharing. 2. 3G Adaptor for WAN redundant 3. Printer C Gigabit LAN port Connect Ethernet devices, such as (1-4) computers, switches and hubs. D Gigabit WAN port Two auto MDI/MDIX WAN ports (1-2) are the connection for the Ethernet cable to the cable or DSL modem. The WAN2 port is a configurable port which can support WAN2 or DMZ port for dual WAN connec- tions or internal Server Farm purpose. E Console Port Used to access Command Line Interface (CLI) via RJ45-to-DB9 console Cable. Table 1. DSR-500AC/1000AC Front Panel Descriptions Device Status LEDs and Ethernet Port LEDs Link Speed TX/RX Status Figure 2. Ethernet RJ-45 Port LEDs The device LEDs show information about current device status. When the device power up, the POWER/STATUS LED will show solid orange during power on process. Startup takes one minute approximately to complete, the LED will change to solid green. If you want to turn the device off and on again, we recommend you wait a few seconds between shutting it down and powering it back. The Ethernet LEDs show the status of each Ethernet port. Table 2 lists the name, color, status and description of each device LED. AB C DE Figure 1. DSR-500AC/1000AC Front Panel Note: DSR-500AC supports one USB port only. D-Link Wireless AC Services Router 1