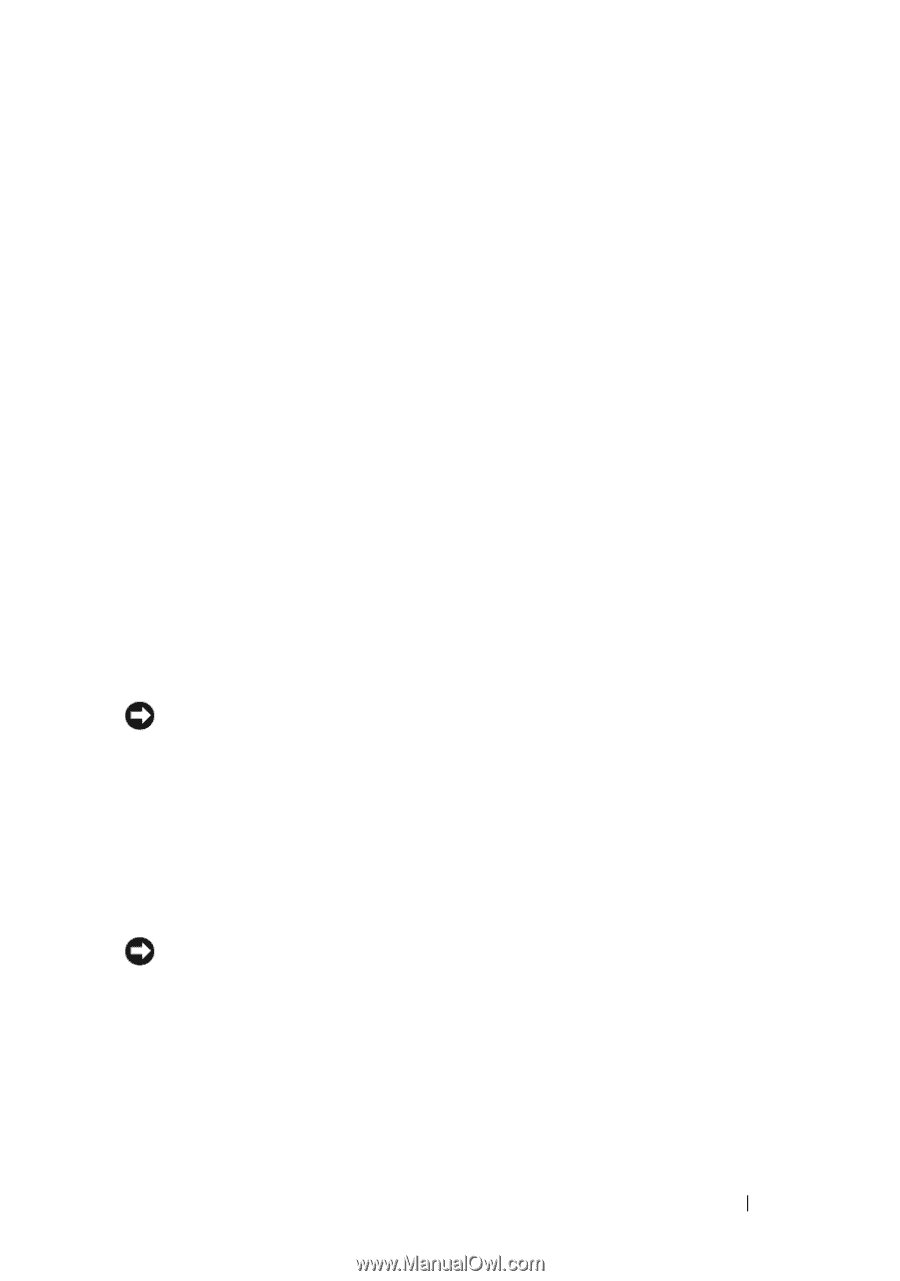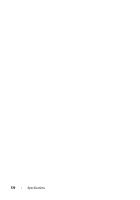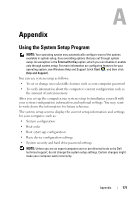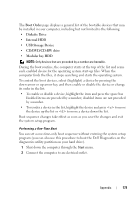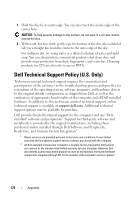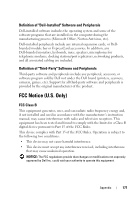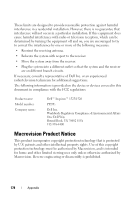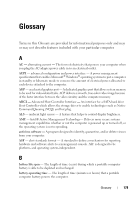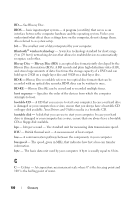Dell 1526 Owner's Manual - Page 177
Touch Pad, Mouse, Media, Disconnect any attached devices from the computer and from their
 |
UPC - 883585945481
View all Dell 1526 manuals
Add to My Manuals
Save this manual to your list of manuals |
Page 177 highlights
• To clean your monitor screen, lightly dampen a soft, clean cloth with water. You can also use a special screen-cleaning tissue or solution suitable for the monitor's antistatic coating. • Wipe the keyboard, computer, and monitor plastics with a soft cleaning cloth moistened with a solution of three parts water and one part dishwashing detergent. Do not soak the cloth or let water drip inside your computer or keyboard. Touch Pad 1 Shut down and turn off your computer (see "Turning Off Your Computer" on page 133). 2 Disconnect any attached devices from the computer and from their electrical outlets. 3 Remove any installed batteries (see "Battery Performance" on page 45). 4 Moisten a soft, lint-free cloth with water, and wipe it gently across the surface of the touch pad. Do not allow water from the cloth to seep between the touch pad and the surrounding palm rest. Mouse NOTICE: Disconnect the mouse from the computer before cleaning the mouse If your screen cursor skips or moves abnormally, clean the mouse. Cleaning an Optical Mouse Clean the outside casing of the mouse with a cloth moistened with a mild cleaning solution. Media NOTICE: Always use compressed air to clean the lens in the optical drive, and follow the instructions that come with the compressed air product. Never touch the lens in the drive. If you notice problems, such as skipping, with the playback quality of your media, try cleaning the discs. Appendix 175