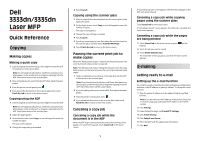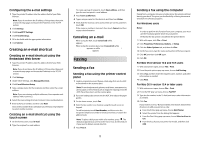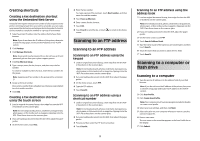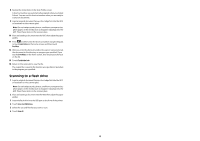Dell 3335DN Quick Reference Guide - Page 3
Scanning to an FTP address, Scanning to a computer or, flash drive - adf parts
 |
View all Dell 3335DN manuals
Add to My Manuals
Save this manual to your list of manuals |
Page 3 highlights
Creating shortcuts Creating a fax destination shortcut using the Embedded Web Server Instead of entering the entire phone number of a fax recipient on the printer control panel each time you want to send a fax, you can create a permanent fax destination and assign a shortcut number. A shortcut can be created to a single fax number or a group of fax numbers. 1 Type the printer IP address into the address field of your Web browser. Note: If you do not know the IP address of the printer, then print a network setup page and locate the IP address in the TCP/IP section. 2 Click Settings. 3 Click Manage Shortcuts. Note: A password may be required. If you do not have an ID and password, get one from your system support person. 4 Click Fax Shortcut Setup. 5 Type a unique name for the shortcut, and then enter the fax number. To create a multiple-number shortcut, enter the fax numbers for the group. Note: Separate each fax number in the group with a semicolon (;). 6 Assign a shortcut number. If you enter a number that is already in use, then you are prompted to select another number. 7 Click Add. Creating a fax destination shortcut using the touch screen 1 Load an original document faceup, short edge first into the ADF or facedown on the scanner glass. Note: Do not load postcards, photos, small items, transparencies, photo paper, or thin media (such as magazine clippings) into the ADF. Place these items on the scanner glass. 2 If you are loading a document into the ADF, then adjust the paper guides. 3 On the home screen, touch Fax. 4 Enter the fax number. To create a group of fax numbers, touch Next number, and then enter the next fax number. 5 Touch Save as Shortcut. 6 Enter a name for the shortcut. 7 Touch OK. 8 Touch Fax It to send the fax, or touch screen. to return to the home Scanning to an FTP address Scanning to an FTP address Scanning to an FTP address using the keypad 1 Load an original document faceup, short edge first into the ADF or facedown on the scanner glass. Note: Do not load postcards, photos, small items, transparencies, photo paper, or thin media (such as magazine clippings) into the ADF. Place these items on the scanner glass. 2 If you are loading a document into the ADF, then adjust the paper guides. 3 On the home screen, touch FTP. 4 Type the FTP address. 5 Touch Send It. Scanning to an FTP address using a shortcut number 1 Load an original document faceup, short edge first into the ADF or facedown on the scanner glass. Note: Do not load postcards, photos, small items, transparencies, photo paper, or thin media (such as magazine clippings) into the ADF. Place these items on the scanner glass. 2 If you are loading a document into the ADF, then adjust the paper guides. 3 Press #, and then enter the FTP shortcut number. 4 Touch Send It. 3 Scanning to an FTP address using the address book 1 Load an original document faceup, short edge first into the ADF or facedown on the scanner glass. Note: Do not load postcards, photos, small items, transparencies, photo paper, or thin media (such as magazine clippings) into the ADF. Place these items on the scanner glass. 2 If you are loading a document into the ADF, adjust the paper guides. 3 On the home screen, touch FTP. 4 Touch Search Address Book. 5 Type the name or part of the name you are searching for, and then touch Search. 6 Touch the name that you want to add to the To: field. 7 Touch Send It. Scanning to a computer or flash drive Scanning to a computer 1 Type the printer IP address into the address field of your Web browser. Note: If you do not know the IP address of the printer, then print a network setup page and locate the IP address in the TCP/IP section. 2 Click Scan Profile. 3 Click Create Scan Profile. Note: Your computer must have java program installed to be able to create a scan profile. 4 Select your scan settings, and then click Next. 5 Select a location on your computer where you want to save the scanned output file. 6 Enter a scan name. The scan name is the name that appears in the Scan Profile list on the display. 7 Click Submit.