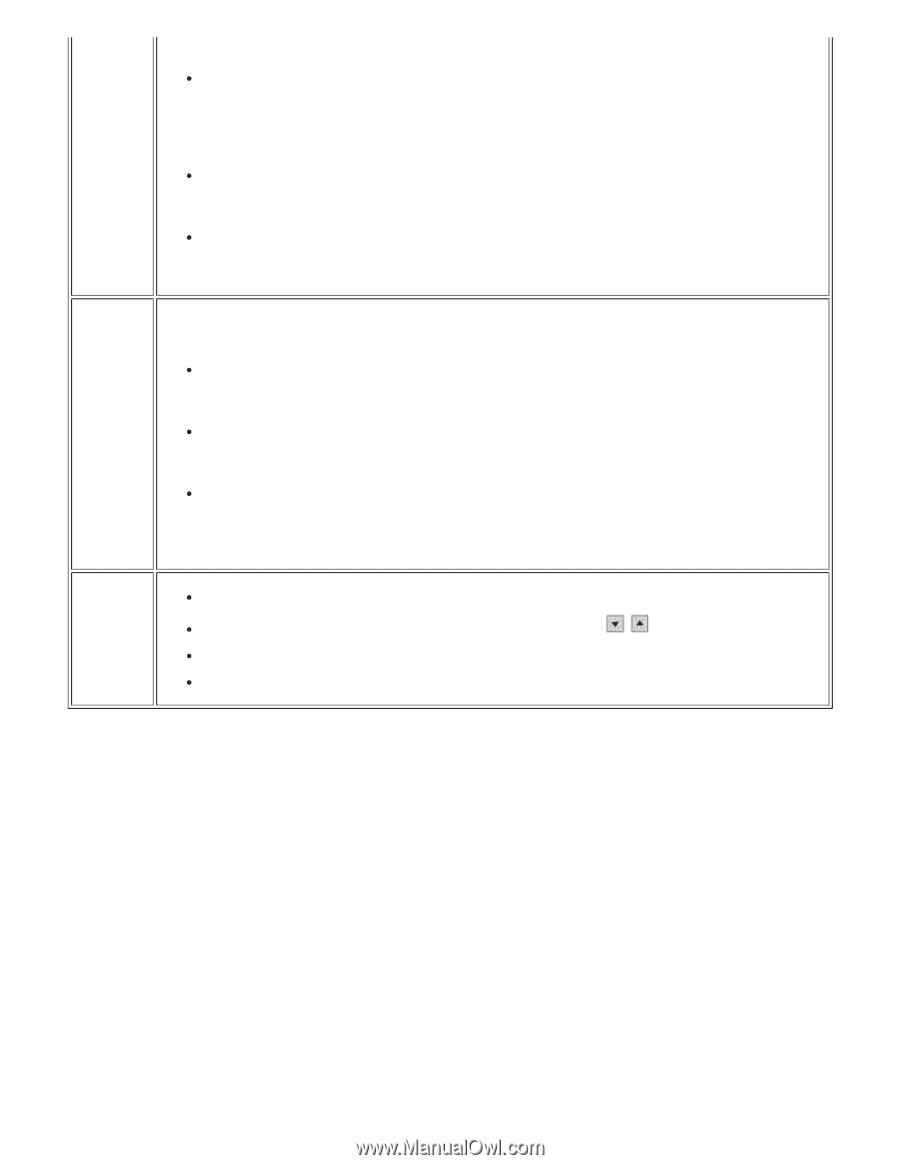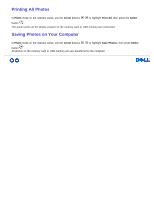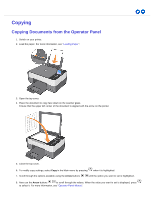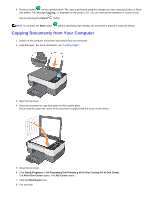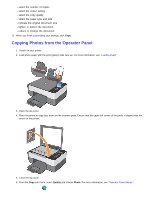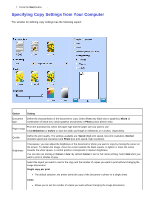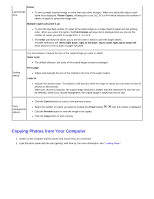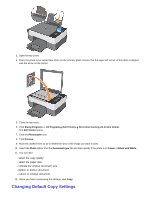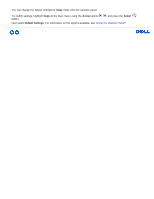Dell 928 User Guide - Page 36
Copying Photos from Your Computer, Poster Copies
 |
View all Dell 928 manuals
Add to My Manuals
Save this manual to your list of manuals |
Page 36 highlights
Poster Layout/Copy area To print a single scanned image on more than one sheet of paper. When you select this option a pulldown list is displayed, Poster Copies, allowing you to set 2x2, 3x3 or 4x4 which indicates the number of sheets of paper to spread the image over. Multiple copies per print/ n-up To print the specified number of copies of the same image on a single sheet of paper and set printing order. When you select this option, the Print Format pull-down list is displayed and you can set the number of copies you want to a page from: 2, 3, 4 or 8. The Order pull-down list allows you to set the order in which to print the single sheets. Possible selections are: left to right down, right to left down, top to down right, top to down left; these depend on the number of pages specified. Scaling setting You can enlarge or reduce the size of the copied image you want to obtain: Same scale The default selection, the scale of the copied image remains unchanged. Fit to page Adjust automatically the size of the original to the size of the paper loaded. Scale % Indicate the desired scale. The default is 100 percent, while the range of values you can select is from 25 percent to 400 percent. When you choose a reduction, the copied image obtained is smaller than the maximum A4 size that can be selected, while if you choose enlargement, the copied image is larger than the A4 size. Copy management options Click the Cancel button to return to the previous screen. Select the number of copies you want by clicking the Arrow buttons Click the Preview button to view the image to be copied. Click the Copy button to start copying. until the number is displayed. Copying Photos from Your Computer 1. Switch on the computer and the printer and ensure they are connected. 2. Load the photo paper with the print (glossy) side face up. For more information, see "Loading Paper".