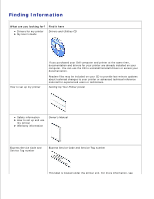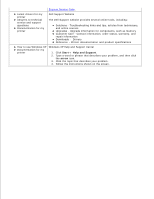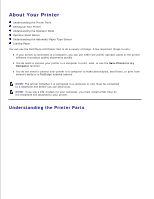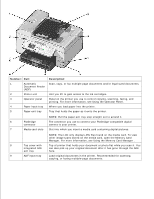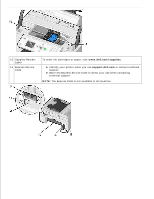Dell 964 User's Guide2
Dell 964 Manual
 |
UPC - 940356014026
View all Dell 964 manuals
Add to My Manuals
Save this manual to your list of manuals |
Dell 964 manual content summary:
- Dell 964 | User's Guide2 - Page 1
Dell™ Photo All-In-One Printer 964 User's Guide Click the links to the left for information on the features and operation of your printer. For information on other documentation included with your printer, see Finding Information. To order ink or supplies from Dell: 1. Double-click the icon on your - Dell 964 | User's Guide2 - Page 2
What are you looking for? Find it here Drivers for my printer My User's Guide Drivers and Utilities CD How to set up my printer If you purchased your Dell computer and printer at the same time, documentation and drivers for your printer are already installed on your computer. You can use the CD - Dell 964 | User's Guide2 - Page 3
, and repair information Downloads - Drivers Reference - Printer documentation and product specifications How to use Windows XP Documentation for my printer Windows XP Help and Support Center 1. Click Start Help and Support. 2. Type a word or phrase that describes your problem, and then click - Dell 964 | User's Guide2 - Page 4
the Dell Photo AIO Printer 964 to do a variety of things. A few important things to note: If your printer is connected to a computer, you can use either the printer operator panel or the printer software to produce quality documents quickly. You do need to connect your printer to a computer to print - Dell 964 | User's Guide2 - Page 5
lift to gain access to the ink cartridges. Panel on the printer you use to control copying, scanning, faxing, and printing. For more information, see the Memory Card Manager . 8 Top cover with Top of printer that holds your document or photo flat while you scan it. You integrated ADF can also - Dell 964 | User's Guide2 - Page 6
10 Supplies Reorder Label 11 Express Service Code To order ink cartridges or paper, visit www.dell.com/supplies . Identify your printer when you use support.dell.com or contact technical support. Enter the Express Service Code to direct your call when contacting technical support. NOTE: The Express - Dell 964 | User's Guide2 - Page 7
Photo All-In-One Printer 964 supports Microsoft® Windows® 2000, Windows XP, and Windows XP Professional X64 Edition. To set up your printer, follow the steps on your Setting Up Your Printer poster. If you encounter problems during setup, see Troubleshooting . NOTE: The Dell Photo AIO Printer 964 - Dell 964 | User's Guide2 - Page 8
Operator Panel The operator panel buttons allow you to copy documents and photos, fax documents, and print photos from a memory card or PictBridge-enabled camera without connecting to a computer. The printer is on when Power is illuminated. You can change settings using the Menu , Select , and Arrow - Dell 964 | User's Guide2 - Page 9
number or symbol 8 Pause 9 Start 10 Cancel 11 Down arrow 12 Select 13 Power Purpose: To show options available to you Start a scan, copy, or fax job. In photo mode, print photos. NOTE: If you initiate a copy without specifying color or turn your printer on or off. Operator Panel Menus - Dell 964 | User's Guide2 - Page 10
Main Menu From this menu, you can navigate to the Copy , Photo , Fax , Scan , Setup , or Maintenance modes available on your printer. You can also view photos, send a fax, or perform quick copy or quick scan directly from the main menu. Copy Mode To change Copy Mode settings: 1. From the main menu, - Dell 964 | User's Guide2 - Page 11
Settings menu. For more information, see Copy Default Settings Menu . *Factory default setting Photo Mode Most digital cameras use a memory card to store photos. The Dell Photo AIO Printer 964 supports the following digital media: CompactFlash Type I and II Memory Stick Memory Stick PRO Memory - Dell 964 | User's Guide2 - Page 12
the slideshow. Browse and Print Photos Press Select to enter Photo Preview mode. You can print photos directly from the preview screen. Print all Photos Press Select to enter the Print All Photos screen where you can specify the number of photos printed on a page. NOTE: Only photos stored in the - Dell 964 | User's Guide2 - Page 13
preview. Remove Red Eye No* Yes *Factory default setting Photo Print Settings Menu You can access the Photo Print Settings menu by selecting Change Photo Print Settings from the Photo Mode main menu. Menu item Paper Size Photo Size Layout Settings Hagaki L 2L A6 10x15cm A5 13x18cm B5 A4 4x6 - Dell 964 | User's Guide2 - Page 14
(1 per page) One Photo Centered 1 per page 2 per page 3 per page 4 per page 6 per page 8per page 16 per page Draft Normal* Photo Auto Detect* Plain Coated Photo Transparency DPOF Printing Menu The DPOF Printing menu is accessed by selecting Print Camera Selections from the Photo Mode main menu - Dell 964 | User's Guide2 - Page 15
Service Provider for more details. If you are using the Dell Printer Fax tools to send a fax from within an application, the printer must be connected to a computer with a USB cable. Fax Options Menu Menu item Fax Number Window dial numbers and 10 group speed dial entries of up to 30 numbers each. - Dell 964 | User's Guide2 - Page 16
Group Menu . Press Select to print the phonebook stored on your printer. Phonebook Name Search Menu You can Window in the phonebook. Speed dial The fax numbers for the speed dial entries are shown. The number of speed dials listed depends on the number of speed dials specified on your printer - Dell 964 | User's Guide2 - Page 17
selecting Group Search from the Phonebook menu. Menu item Search Criteria Window Speed dial Action Use the keypad to enter a letter. The number of groups listed depends on the number of groups specified on your printer. Phonebook Edit Group Menu You can access the Phonebook Edit Group menu by - Dell 964 | User's Guide2 - Page 18
from the Phonebook menu. Menu item Name Fax number window Name Search Phone Number Search Redial History Speed Dial turned off, incoming faxes must be answered manually. Menu item Action Turn Auto Answer On at Use the keypad to specify the time when you would like to turn Auto Answer on. Turn - Dell 964 | User's Guide2 - Page 19
or by selecting Change Fax Default Settings from the Setup menu. Menu item Speed Dial Phonebook History and Reports Ringing and Answering Fax Printing Dialing and Sending Fax Blocking Action Press Select to enter the Phonebook menu. For more information, see Phonebook Menu . Press Select to enter - Dell 964 | User's Guide2 - Page 20
Fax Activity History Press Select to print a Fax Activity history report. Confirmation Off On Error* For all *Factory default settings Fax History More Options Menu You can access the Fax History More Options menu by highlighting one of the numbers shown on the Fax History screen and pressing - Dell 964 | User's Guide2 - Page 21
to specify a new code, and press Select . NOTE: The default code is DELL# (3355#) . Error Correction On* Off *Factory default settings Fax Printing Menu You can access the Fax Printing menu by selecting Fax Printing from the Fax Setup menu. Menu item Paper Size If too big Quality Fax Footer - Dell 964 | User's Guide2 - Page 22
Your Fax Name screen. Use the keypad to specify the name for the printer. This is the name shown on the fax header of outgoing faxes. Dial to modify an existing prefix used to obtain an outside to create a prefix if one is necessary to obtain an outside Dial Volume Off Low* High Scan Before dial - Dell 964 | User's Guide2 - Page 23
settings. Off - an unsupported fax error is given if there is a that have a caller ID that matches one specified on the block list or have blocked Add Entry Menu . Print Blocked Fax List Press Select to print the contents of the to the appropriate place in Window the phonebook. Blocked Fax List - Dell 964 | User's Guide2 - Page 24
a number. The list automatically scrolls to the appropriate place Window in the phonebook. Blocked Fax List The number assigned to the assigned number. Scan Mode To edit the Scan Mode settings: 1. Ensure your printer and computer are connected via a USB cable. 1. From the main menu, use the - Dell 964 | User's Guide2 - Page 25
screen and enter a four-digit PIN number, if necessary, for the selected host. 4. Press Select . Scan Options Menu Menu item Settings Scan To Email Software File Color Color* Black & White Quality Automatic* 150 dpi 300 dpi 600 dpi Original Size Auto Detect* L 2L A6 A5 B5 A4 Wallet 3x5 - Dell 964 | User's Guide2 - Page 26
Printer Default Settings Menu . Change Copy Default Press Select to enter the Change Copy Default Settings menu. For more Settings information, see Copy Default Settings Menu . Change Photo Default Press Select to enter the Photo Print Settings menu. For more information, Settings see Photo Print - Dell 964 | User's Guide2 - Page 27
Set Date and Time menu by selecting Set Date and Time from the Printer Default Settings menu or by selecting Select Date and Time from the initial *Factory default setting Settings Color* Black & White Draft Normal* Photo Text & Graphics* Photo Text Only Line Drawing Hagaki L 2L A6 A5 B5 A4 3x5 - Dell 964 | User's Guide2 - Page 28
A6 10x15cm A5 13x18cm B5 A4 4x6 5x7 8.5x11* Hagaki L 2L 60x80mm A6 10x15cm A5 13x18cm B5 A4 3.5x5 4x6 5x7 8x10 8.5x11 Automatic* Borderless (one per page) One Photo Centered 1 per page 2 per page 3 per page 4 per page 6 per page 8per page 16 per page Draft Normal - Dell 964 | User's Guide2 - Page 29
menu or by selecting Change Default Settings from the Scan Mode menu. Menu item Scan To Color Quality Original Size *Factory default settings Settings Email Software File Color* Black & White Automatic 150 dpi* 300 dpi 600 dpi Auto Detect* L 2L A6 A5 B5 A4 Wallet 3x5 4x6 5x7 8x10 8.5x11 - Dell 964 | User's Guide2 - Page 30
ink level for each cartridge on the screen. Clean Cartridges Press Select to clean the ink cartridges. Align Cartridges Press Select to align the ink cartridges. Change Print Cartridges Press Select to view steps detailing how to change print cartridges. Print Test Page Press Select to print - Dell 964 | User's Guide2 - Page 31
8x10 8.5x11 Automatic* Borderless (one per page) One Photo Centered 1 per page 2 per page 3 per page 4 per page 6 per page 8per page 16 per page Draft Normal* Photo Auto Detect* Plain Coated Photo Transparency Understanding the Automatic Paper Type Sensor Your printer has an automatic paper type - Dell 964 | User's Guide2 - Page 32
OK . To turn off the automatic paper type sensor for all print jobs: 1. In Windows XP, click Start Faxes. Control Panel Printers and Other Hardware Printers and In Windows 2000, click Start Settings Printers. 2. Right-click the Dell Photo AIO Printer 964 icon. 3. Click Printing Preferences - Dell 964 | User's Guide2 - Page 33
Click the Print Setup tab. 5. Select the paper type from the Media Type drop-down menu. 6. Click OK . Loading Paper Load Plain Paper Into the Paper Support 1. Lift the paper exit tray, and extend the paper support. 2. Insert paper into the paper input tray. 3. Squeeze and slide the paper guides to - Dell 964 | User's Guide2 - Page 34
4. Lower the paper exit tray. 5. Extend the paper exit tray stop to catch paper as it exits the printer. NOTE: The paper exit tray can hold up to 50 sheets of paper. For information on print media guidelines, see Print Media Guidelines for the Paper Support . - Dell 964 | User's Guide2 - Page 35
The ADF is recommended for loading multiple-page documents. For more information, see Paper Guidelines for the ADF . NOTE: Do not load postcards, photo cards, photo paper, or small images in the ADF. Place these items on the scanner glass. Placing Your Original Document on the Scanner Glass 1. Open - Dell 964 | User's Guide2 - Page 36
3. - Dell 964 | User's Guide2 - Page 37
-Enabled Camera Printing Photos From a Memory Card Printing Collated Copies of Your Document Printing Last Page First Printing More Than One Page on a Sheet of Paper Printing an Image as a Multi-page Poster Printing a Banner Printing a Document 1. Turn on your computer and printer, and make - Dell 964 | User's Guide2 - Page 38
photo/glossy paper in the paper support, and make sure the print side is facing down. For more information, see Print Media Guidelines for the Paper Support. 2. Make sure you have a color cartridge and a photo cartridge (sold separately) installed. For more information, see Replacing Ink Cartridges - Dell 964 | User's Guide2 - Page 39
on all sides. Printing Photos From a PictBridge-Enabled Camera Your printer supports PictBridge-enabled cameras. 1. Insert one end of the USB cable into the camera. 2. Insert the other end of the USB cable into the PictBridge port on the front of the printer. Refer to the instructions included with - Dell 964 | User's Guide2 - Page 40
a memory card to store photos. The Dell Photo AIO Printer 964 supports the following digital media: CompactFlash 64 MB High Speed USB 2.0 Memory Key, Part Number 311-4339 When you insert a memory card or USB key, the printer automatically switches to Photo mode. NOTE: Do not insert more than one - Dell 964 | User's Guide2 - Page 41
NOTE: The printer supports FAT32 data format. Files stored in NTFS should be converted to FAT32 data format. Viewing or Printing Photos 1. Insert a memory card or USB key. The printer automatically switches to Photo Mode. 2. Press Select to access the Photo Mode menu. 3. From the Photo Mode menu, - Dell 964 | User's Guide2 - Page 42
, the photos must be transferred to your computer before printing. Printing Collated Copies of Your Document When your printer is attached to your computer, you can print black and white or color collated copies. To print collated copies: 1. Make sure you have paper loaded in the paper support - Dell 964 | User's Guide2 - Page 43
dialog box opens. 4. On the Print Setup tab, select the Print Last Page First check box. 5. Click OK. 6. Click OK or Print (depending on the program or operating system). Printing More Than One Page on a Sheet of Paper 1. Make sure you have paper loaded in the paper support. For help, see Load Plain - Dell 964 | User's Guide2 - Page 44
tab, select Banner from the Layout drop-down list. 5. Click OK or Print (depending on the program or operating system). NOTE: Once the printer begins printing, wait until you can see the leading edge of the banner exiting the printer, and then carefully unfold the paper down to the floor in front of - Dell 964 | User's Guide2 - Page 45
- Dell 964 | User's Guide2 - Page 46
Panel Copying Photos Using Your Computer Collating Copies Using the Operator Panel Changing Copy Settings To make copies, you can use the printer operator panel or your computer. Copying Documents Using the Operator Panel 1. Turn on your printer. 2. Load paper in the paper support. For more - Dell 964 | User's Guide2 - Page 47
5. Close the top cover. 6. Click Start Programs or All Programs Dell Printers Dell Photo AIO Printer 964 Dell All-In-One Center. The Dell All-In-One Center opens. 7. Select a copy quantity (1-99) and color setting. 8. Click See More Copy Settings to: Choose a copy quality. Select the blank paper - Dell 964 | User's Guide2 - Page 48
. 4. Click Start Programs or All Programs Dell Printers Dell Photo AIO Printer 964 Dell All-In-One Center. The Dell All-In-One Center opens. 5. Click Preview Now. 6. Adjust the dotted lines to fit around the portion of the image you want to print. 7. From the Copy section, select a copy quantity - Dell 964 | User's Guide2 - Page 49
size and quality. 5. To make any changes, click the following tabs. Click this tab: Print Scan Image Enhancements Image Patterns To: Select the paper size and type. Select borderless printing options. Select the print quality. Select the color depth and scan resolution. Auto-crop the scanned image - Dell 964 | User's Guide2 - Page 50
necessary scan settings, and press Select . Using the Printer Software 1. Turn on your computer and printer, and make sure they are connected. 2. Load Programs or All Programs Dell Printers Dell Photo AIO Printer 964 Dell All-In-One Center. The Dell All-In-One Center opens. 4. Click Preview Now to - Dell 964 | User's Guide2 - Page 51
Turn on your computer and printer, and make sure they are connected. 2. Load your original document. For help, see Placing Your Original Document on the Scanner Glass. 3. Click Start Programs or All Programs Dell Printers Dell Photo AIO Printer 964 Dell All-In-One Center. The Dell All-In-One Center - Dell 964 | User's Guide2 - Page 52
will open in the program you chose. Scanning to Your Computer Over a Network 1. Make sure your computer is attached to the network. NOTE: Dell printers can only be attached to a network using a Dell Network Adapter or All Programs Dell Printers Dell Photo AIO Printer 964 Dell All-In-One Center. - Dell 964 | User's Guide2 - Page 53
10. installed at the same time as your printer drivers. 1. Load your original document. For help, see Load an Original Document Into the ADF or Placing Your Original Document on the Scanner Glass. 2. Click Start Programs or All Programs Dell Printers Dell Photo AIO Printer 964 Dell All-In-One Center - Dell 964 | User's Guide2 - Page 54
image. 1. Click Start Programs or All Programs Dell Printers Dell Photo AIO Printer 964 Dell All-In-One Center. The Dell All-In-One Center opens. NOTE: You can also open the Dell All-In-One Center from the operator panel on your printer. When your printer is in Scan mode, press the Start button - Dell 964 | User's Guide2 - Page 55
Computer 1. Click Start Programs or All Programs Dell Printers Dell Photo AIO Printer 964 Dell All-In-One Center. The Dell All-In-One Center opens. NOTE: You can also open the Dell All-In-One Center from the operator panel on your printer. When your printer is in Scan mode, press the Start button - Dell 964 | User's Guide2 - Page 56
the Paper Support. 2. Load your original document. For help, see Placing Your Original Document on the Scanner Glass or Load an Original Document Into the ADF. 3. Click Start Programs or All Programs Dell Printers Dell Photo AIO Printer 964 Dell All-In-One Center. The Dell All-In-One Center opens - Dell 964 | User's Guide2 - Page 57
Using Auto Fax Convert You do not need to connect your printer to a computer in order to fax. Use the printer operator panel for basic faxing. See Faxing Using the Printer Operator Panel. NOTE: For faxing instructions using the computer software, see Sending a Fax From the Computer. Setting Up the - Dell 964 | User's Guide2 - Page 58
wall jack Connect a phone cord from the FAX connector ( - left side connector) on the printer to the telephone wall jack. 1. Connect one end of the phone cord to the FAX connector ( - left side connector) of the printer. 2. Connect the other end of the phone cord to an active telephone wall jack - Dell 964 | User's Guide2 - Page 59
terminator for your fax to work correctly. You will not be able to use this port for additional devices in these countries. Connecting to an answering machine 1. Connect a phone cord from the FAX connector ( - left side connector) on the printer to the telephone wall jack. 2. Remove the protective - Dell 964 | User's Guide2 - Page 60
(DSL)? DSL delivers digital data to a computer through a telephone line. Your Dell Photo AIO Printer 964 is designed to work with analog data. If you are faxing over a telephone line connected to a DSL modem, install a DSL filter to avoid interference with the analog fax modem signal. 1. Connect the - Dell 964 | User's Guide2 - Page 61
down Arrow buttons . 4. Use the keypad to enter the fax number. to scroll to Fax, and press Select The numbers display in the Fax Number Window. 5. Press Start . The printer scans your document and sends your fax to the number you entered. After the transmission is complete, the - Dell 964 | User's Guide2 - Page 62
to enter the fax number. The numbers display in the Fax Number Window. 5. Press the down Arrow button to go to the next fax the time you want Auto Answer to be turned on and be turned off. d. Press Select . 3. Set the number of rings the printer should allow before answering the incoming fax. a. - Dell 964 | User's Guide2 - Page 63
automatically receives the fax. Receive a Fax Manually 1. Make sure your printer is on, and an active telephone line is connected to the FAX connector ( - left side connector) on the printer. 2. Make sure the Auto Answer feature has been turned off. a. On the main screen in Fax mode, use the - Dell 964 | User's Guide2 - Page 64
(DSL)? DSL delivers digital data to a computer through a telephone line. Your Dell Photo AIO Printer 964 is designed to work with analog data. If you are faxing over a telephone line connected to a DSL modem, install a DSL filter to avoid interference with the analog fax modem signal. 1. Connect the - Dell 964 | User's Guide2 - Page 65
Click Start Programs or All Programs Dell Printers Dell Photo AIO Printer 964 Dell All-In-One Center. 4. Place the document you want to fax face down under the lid of the printer. 5. Select Fax from the Scan drop-down menu. 6. Click Scan Now. 7. Follow the instructions on the computer screen to send - Dell 964 | User's Guide2 - Page 66
Photo AIO Printer 964 Dell All-In-One Center. 2. From the Dell All-In-One Center, click the Maintain/Troubleshoot tab, and then click Display the Printer Setup Utility. Printer Setup Utility Tabs On this tab: You can: Send Enter your name and fax number. Select a maximum send speed and a print - Dell 964 | User's Guide2 - Page 67
the Dell All-In-One Center to first scan a document to a file, and then use Fax Console or Fax Service Management to print the file to fax. Install Fax Console (Windows XP Only) 1. Click Start Control Panel. 2. Click Add or Remove Programs. 3. Click Add/Remove Windows Components. 4. Click to select - Dell 964 | User's Guide2 - Page 68
Console or Fax Service Management 1. Open your file to be faxed. 2. Click File Print. 3. In the printer list, select Fax. 4. Click Print. 5. Follow the instructions on the computer screen to send your fax. Send a Hardcopy Document Fax Using the Dell All-In-One Center 1. Make sure the printer is on - Dell 964 | User's Guide2 - Page 69
Print. 9. In the printer list, select Fax. 10. Click Print. 11. Follow the instructions on the computer screen to send your fax. Receive a Fax Using Fax Console or Fax Service . View Sent and Received Faxes Using Fax Console or Fax Service Management NOTE: Only faxes sent and received by Fax Console - Dell 964 | User's Guide2 - Page 70
Dial To make sending faxes easier, you can enter up to 99 speed dial numbers. Up to 89 individual fax numbers can be stored, or 10 groups that can hold up to 30 phone numbers each. Create a Speed Dial List From the Operator Panel 1. From the main menu, choose Fax as - Dell 964 | User's Guide2 - Page 71
Select . Create a Speed Dial List From the Computer 1. Click Start Programs or All Programs Dell Printers Dell Photo AIO Printer 964 Printer Setup Utility. 2. Click the Speed Dial tab. 3. Follow the instructions on the Speed Dial tab to add a new number to your speed dial list. Create a Group - Dell 964 | User's Guide2 - Page 72
the next fax number for the group. 9. Press Select . 10. Repeat until all the fax numbers (up to 30) are specified one- or two-digit extensions, the printer recognizes the numbers entered as an extension instead of a speed dial if you press star (*), pound (#), and then the extension. Manually - Dell 964 | User's Guide2 - Page 73
2. 3. Press Select to make the printer go off hook. 4. Enter the number to which you want to send a fax. 5. Press Start when you are ready to send a fax. Send a Delayed Fax 1. - Dell 964 | User's Guide2 - Page 74
fax number is automatically assigned to this contact. You cannot change the blocked fax number. Your printer no longer accepts faxes from the fax numbers you entered when fax blocking is turned on. Turning Fax Blocking On 1. From the main menu, use the up and down Arrow buttons . to scroll - Dell 964 | User's Guide2 - Page 75
3. The Fax Blocking menu opens. 4. Use the left and right Arrow buttons to choose On from Blocked List. If the printer detects a fax from one of the numbers on the Blocked Fax List, the transmission is disconnected. 5. Press Select . Blocking Faxes Without Caller ID 1. From the main menu, use - Dell 964 | User's Guide2 - Page 76
Code, and press Select . The Pickup Code window opens. 5. Using the keypad, specify a new one- to seven-digit keycode. NOTE: Valid characters fax machine that prints at a lower resolution, the Dell Photo AIO Printer 964 can automatically adjust the fax you send. NOTE: If you turn off Auto Fax - Dell 964 | User's Guide2 - Page 77
Using Dell Picture Studio Using the Memory Card Manager Dell Ink Management System Removing and Reinstalling Software The printer software includes: Dell All-In-One Center - Allows you to perform various scan, copy, fax, and print operations with newly scanned and previously saved documents and - Dell 964 | User's Guide2 - Page 78
. Access troubleshooting and maintenance information. Preview images you want to print or copy. Manage photos (copy them to folders, print them, perform creative copying). To access the Dell All-In-One Center: Click Start Programs or All Programs Dell Printers Dell Photo AIO Printer 964 Dell All - Dell 964 | User's Guide2 - Page 79
For more information about the Dell All-In-One Center, click Help in the Dell All-In-One Center. Using Printing Preferences Printing Preferences allows you to change the various printer settings. You can change your printer settings in Printing Preferences depending on the type of project you want - Dell 964 | User's Guide2 - Page 80
selected if you have a photo cartridge installed. Media Type - Allows you to set the paper type manually, or have the printer sensor detect the paper type Complete-A-Print settings. Maintenance Install Print Cartridges Clean Print Cartridges Align Print Cartridges Print a Test Page Network Support - Dell 964 | User's Guide2 - Page 81
print, and save photos printer automatically switches to Photo mode. 2. Use the up or down Arrow buttons Select . to scroll to Save Photos to Computer, and then press You can also launch MCM from your computer by clicking Start Programs or All Programs Dell Printers Dell Photo AIO Printer 964 - Dell 964 | User's Guide2 - Page 82
again until after the low ink cartridge has been replaced. The Complete-A-Print check box is automatically reset when a new or different cartridge is installed. Removing and Reinstalling Software If your printer does not function properly, or communication error messages appear when using your - Dell 964 | User's Guide2 - Page 83
Programs or All Programs Dell Printers Dell Photo AIO Printer 964 Uninstall Dell Photo AIO Printer 964. 2. Follow the instructions on the computer screen to remove the printer software. 3. Restart your computer before installing the software again. 4. Insert the Drivers and Utilities CD, and then - Dell 964 | User's Guide2 - Page 84
Ink Cartridges and Supplies" in your Owner's Manual. Dell recommends Dell ink cartridges for your printer. Dell does not provide warranty coverage for problems caused by using accessories, parts, or components not supplied by Dell. 1. Turn on your printer. 2. Lift the printer unit. The ink cartridge - Dell 964 | User's Guide2 - Page 85
. 6. If you are installing new ink cartridges, remove the sticker and transparent tape from the back and bottom of each ink cartridge. NOTE: The illustration below shows a black cartridge and a color cartridge (use for normal printing). For photo printing, use a photo cartridge (sold separately) and - Dell 964 | User's Guide2 - Page 86
7. Insert the new ink cartridges. Make sure the black or photo ink cartridge is secure in the left ink cartridge carrier, and the color ink cartridge is secure in the right ink cartridge carrier. 8. Snap each lid closed. 9. - Dell 964 | User's Guide2 - Page 87
unit. An alignment page automatically prints. Aligning Ink Cartridges Your printer automatically aligns the ink cartridges when they are installed or replaced. To verify your ink cartridges are aligned, you can print an alignment page. After you close the printer unit, press Select . The alignment - Dell 964 | User's Guide2 - Page 88
the ink cartridge nozzles: 1. Load the paper. For more information, see Loading Paper. 2. In Windows XP, click Start Control Panel Printers and Other Hardware Printers and Faxes. In Windows 2000, click Start Settings Printers. 3. Right-click the Dell Photo AIO Printer 964 icon. 4. Click Printing - Dell 964 | User's Guide2 - Page 89
improved, click Print Again. 8. Print your document again to verify the improved print quality. 9. If you are still not satisfied with the print quality, wipe the ink cartridge nozzles, and then print your document again. NOTE: You can also clean the ink cartridge nozzles from the printer's operator - Dell 964 | User's Guide2 - Page 90
a computer. If an error message appears on the operator panel display, write down the exact message. Setup Problems Computer Problems Verify that your printer is compatible with your computer. The Dell Photo AIO Printer 964 supports Windows 2000, Windows XP, and Windows XP Professional x64 Edition - Dell 964 | User's Guide2 - Page 91
outlet. Reconnect the printer power cable to the electrical outlet, and turn on the printer. Restart your computer. Set your printer as the default printer. Windows XP 1. Click Start Control Panel Printers and Other Hardware Printers and Faxes. 2. Right-click Dell Photo AIO Printer 964, and select - Dell 964 | User's Guide2 - Page 92
XP, click Start Control Panel Printers and Other Hardware Printers and Faxes. In Windows 2000, click Start Settings Printers. 2. Check for multiple printer objects for your Dell printer, which might be shown as Dell 964, Dell 964 (Copy 1), Dell 964 (Copy 2), and so on. 3. Print a job to each one - Dell 964 | User's Guide2 - Page 93
the dial tone. Paper Problems Make sure you loaded the paper correctly. For more information, see Loading Paper. Use only paper recommended for your printer. For more information, see Print Media Guidelines for the Paper Support. Use a smaller amount of paper when printing multiple pages. For more - Dell 964 | User's Guide2 - Page 94
paper exit tray. 4. Press Select . 5. Resend your print job to print any missing pages. Near the paper exit tray 1. Raise the printer unit. 2. Pull firmly on the paper to remove it. 3. Close the printer unit. 4. Press Select . 5. Resend your print job to print any missing pages. Near the rear access - Dell 964 | User's Guide2 - Page 95
A4 Banner in Printing Preferences. Network Problems Scanning Programs Unavailable Through the Network After installing your Dell 964 All-in-One Printer and Dell Wireless Printer Adapter 3300 on your computer with Microsoft® Windows® XP Service Pack 2 installed, the Downloading Application List fails - Dell 964 | User's Guide2 - Page 96
Paper then Press Your printer is out of paper. Select Left cartridge The Black or Photo ink cartridge is missing. Insert Black missing. or Photo cartridge Follow the instructions on the display to clear the message, and then print your document. Install a Black or Photo ink cartridge. For more - Dell 964 | User's Guide2 - Page 97
Reinstalling Software. Improving Print Quality If you are not satisfied with the print quality of your documents, there are several different ways to improve the print quality. Use the appropriate paper. For example, use Dell Premium Photo Paper if you are printing photos with a photo ink cartridge - Dell 964 | User's Guide2 - Page 98
again. If the print quality does not improve, try aligning or cleaning the ink cartridges. For more information on aligning, see Aligning Ink Cartridges. For more information on cleaning ink cartridges, see Cleaning the Ink Cartridge Nozzles. For additional solutions, go to support.dell.com. - Dell 964 | User's Guide2 - Page 99
Overview Environmental Specifications Power Consumption and Requirements Fax Mode Capabilities Print and Scan Mode Capabilities Operating System Support Memory Specifications and Requirements Print Media Guidelines Cables Overview Memory Connectivity Duty cycle (average) Printer life 32 MB SDRAM - Dell 964 | User's Guide2 - Page 100
analog fax modem signal. NOTE: You cannot fax with an ISDN (integrated services digital network) or cable modem. ISDN and cable modems are not fax modems and are not supported for faxing. Print and Scan Mode Capabilities Your Dell Photo AIO Printer 964 can scan from 50 to 19,200 dpi. Although your - Dell 964 | User's Guide2 - Page 101
Photo AIO Printer 964 supports: Windows XP Professional x64 Windows XP Windows 2000 Memory Specifications and Requirements Your operating system must meet the minimum system requirements. Operating system Processor speed (Mhz) Windows XP Professional x64 Windows XP Windows 2000 AMD Athlon 64 - Dell 964 | User's Guide2 - Page 102
designed for inkjet printers. NOTE: You must select A4 Banner or Letter Banner paper size in Print Properties. Failure to do so will cause a paper jam. See Paper Problems. The print side of the envelopes faces down. The envelopes are centered in the paper support. The paper guides rest against the - Dell 964 | User's Guide2 - Page 103
sheets of custom size paper You select Normal or Photo print quality. The transparencies are centered in the paper support. The print side of the labels faces down into the paper support. The top of the labels feeds into the printer first. The paper guides rest against the right and left edges of - Dell 964 | User's Guide2 - Page 104
feeds into the printer first. The paper guides rest against the right and left edges of the paper. The paper guide rests against the printed with metallic ink particles in the ADF. You avoid embossed designs. 50 sheets of custom size paper The document is loaded text side up. The paper guide - Dell 964 | User's Guide2 - Page 105
Your Dell Photo AIO Printer 964 uses a Universal Serial Bus (USB) cable (sold separately). - Dell 964 | User's Guide2 - Page 106
(Republic of Korea Only) Polish Center for Testing and Certification Notice BSMI will not occur in a particular installation. If this equipment does cause interference with radio communications services, which can be determined by turning a Dell Technical Support representative or an experienced - Dell 964 | User's Guide2 - Page 107
services. Using shielded cables ensures that you maintain the appropriate EMC classification for the intended environment. For parallel printers your device, on card-mounting brackets, and on the cards themselves. If any one of the labels carries a Class A rating, your entire device is considered to - Dell 964 | User's Guide2 - Page 108
's instruction manual, may cause interference with radio communications. However, there is no guarantee that interference will not occur in a particular installation. If this equipment does cause harmful interference to radio or television reception, which can be determined by turning the - Dell 964 | User's Guide2 - Page 109
will provide advance notice in order for you to make necessary modifications to maintain uninterrupted service. If you experience trouble with this telephone equipment, see "Getting Help" in your product's troubleshooting "IC Class B ICES-003" will be located on one of these labels. Note that - Dell 964 | User's Guide2 - Page 110
CE Notice (European Union) Marking by the symbol indicates compliance of this Dell device to the EMC Directive 89/336/CEE and the Low Voltage Directive 73/23/CEE of the European Union. Such marking is indicative that this Dell device meets the following technical standards: EN 55022 " - Dell 964 | User's Guide2 - Page 111
requirements of the European Union Directive 1999/5/EC. Simplified Chinese Class A Warning Notice (China Only) On Class A systems, the following warning will appear near the regulatory label: Warning: This is a Class A product. In a domestic environment this product may cause radio interference, in - Dell 964 | User's Guide2 - Page 112
some configurations to Class A. ITE, including devices, expansion cards, printers, input/output (I/O) devices, monitors, and so on, integrated is used in a domestic environment, radio disturbance may arise. When such trouble occurs, the user may be required to take corrective actions. VCCI Class - Dell 964 | User's Guide2 - Page 113
environment, it may cause radio interference. Install and use the equipment according to the instruction manual. VCCI Class B ITE Regulatory Mark If the regulatory label includes the following marking, your device is a Class B product: MIC Notice (Republic of Korea Only) To - Dell 964 | User's Guide2 - Page 114
attached protection circuit (a 3-prong socket). All equipment that works together (computer, monitor, printer, and so on) should have the same power supply source. The phasing conductor of the room's electrical installation should have a reserve short-circuit protection device in the form of a fuse - Dell 964 | User's Guide2 - Page 115
BSMI Notice (Taiwan Only) If you find a or mark on the regulatory label on the bottom, side, or back panel of your device, the following section is applicable: - Dell 964 | User's Guide2 - Page 116
NOM Information (Mexico Only) The following information is provided on the device(s) described in this document in compliance with the requirements of the official Mexican standards (NOM): - Dell 964 | User's Guide2 - Page 117
consumption: Output voltage: Output current: Dell Inc. One Dell Way Round Rock, TX 78682 Dell Computer de No. 55 Col. Peñon de los Baños 15520 México, D.F. 964 100/240 VAC 50/60 Hz 1.0 A 30 VDC 1.07 A ENERGY reduce electricity usage and its side effects by turning off your product when it is not in - Dell 964 | User's Guide2 - Page 118
In the European Union, this label indicates that this product should not be disposed of with household waste. It should be deposited at an appropriate facility to enable recovery and recycling. For information on how to recycle this product responsibly in your country, please visit: www.euro.dell. - Dell 964 | User's Guide2 - Page 119
Na União Européia, essa etiqueta indica que o produto não deve ser descartado junto com o lixo normal. Ele deve ser depositado em uma instalação apropriada para coleta e reciclagem. Para obter informações sobre como reciclar este produto de forma responsável em seu país, visite: www.euro.dell.com/ - Dell 964 | User's Guide2 - Page 120
In de Europese Unie geeft dit label aan dit product niet via huishoudelijk afval mag worden afgedankt. Het moet gedeponeerd worden bij een daarvoor geschikte voorziening zodat recuperatie en recyclage mogelijk zijn. Raadpleeg voor informatie over de milieuvriendelijke wijze van recyclage van dit - Dell 964 | User's Guide2 - Page 121
Dans l'Union européenne, cette étiquette indique que le produit ne doit pas être mis au rebus avec des déchets ménagers. Vous devez le déposer dans un lieu destiné à la récupération et au recyclage de tels déchets. Pour de plus amples informations sur le recyclage de ce produit dans votre pays, vous - Dell 964 | User's Guide2 - Page 122
www.euro.dell.com/recycling. Waste Electrical and Electronic Equipment (WEEE) Directive www.euro.dell.com/recycling. Direttiva WEEE (Waste from Electrical and Electronic Equipment) - Dell 964 | User's Guide2 - Page 123
Nell'Unione Europea, questa etichetta indica che il prodotto non deve essere smaltito insieme ai rifiuti solidi urbani. Il prodotto deve essere depositato in un impianto appropriato per consentirne il recupero e il riciclaggio. Per informazioni su come riciclare questo prodotto in modo responsabile - Dell 964 | User's Guide2 - Page 124
WEEE) www.euro.dell.com/recycling. Directiva sobre el desecho de material eléctrico y electrónico (WEEE) En la Unión Europea, esta etiqueta indica que la eliminación de este producto no se puede hacer junto con el desecho doméstico. Se debe depositar en una instalación apropiada que facilite la - Dell 964 | User's Guide2 - Page 125
Inom EU indikerar den här etiketten att produkten får inte slängas med hushållsavfall. Den ska lämnas in på en återvinningsstation. Information om hur produkten återvinns i ditt land finns på: www.euro.dell.com/recycling. Atik Elektrikli ve Elektronik Donanimlar (WEEE) Direktifi Avrupa Birliginde, - Dell 964 | User's Guide2 - Page 126
in the troubleshooting process and provides for restoration of the Operating System, application software and hardware drivers to the original default configuration as shipped from Dell, as well as the verification of appropriate functionality of the printer and all Dell-installed hardware. In - Dell 964 | User's Guide2 - Page 127
Service [email protected] Warranty and Return Policy Dell Inc. ("Dell") manufactures its hardware products from parts and components that are new or equivalent to new in accordance with industry-standard practices. For information about the Dell warranty for your printer, refer to the Owner's Manual - Dell 964 | User's Guide2 - Page 128
review: BSD License and Warranty Statements GNU License The Dell modified GNU licensed software is free software thirdparty-copyrighted software in this printer. Since the GNU licensed software that the GNU licensed software, launch the Drivers and Utilities CD that shipped with your printer and
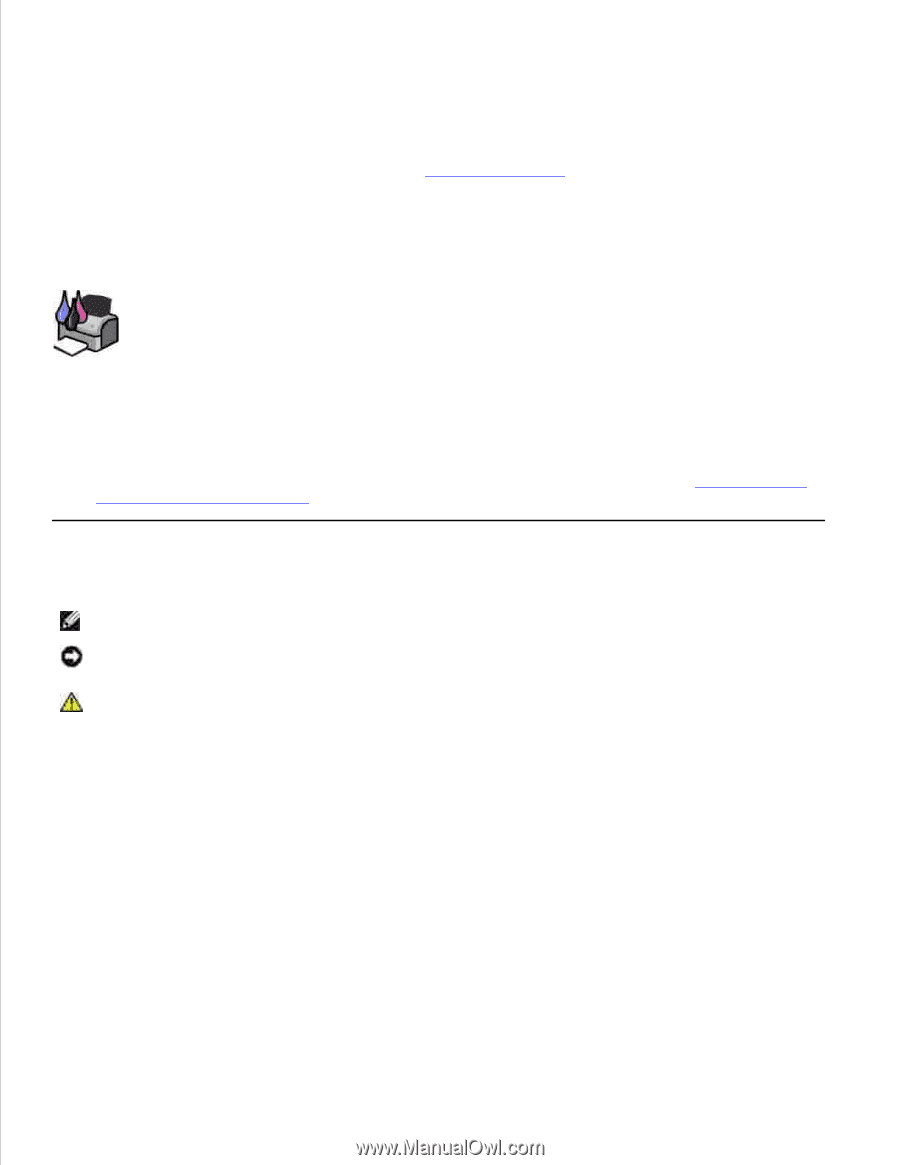
Dell™ Photo All-In-One Printer 964 User's Guide
Click the links to the left for information on the features and operation of your printer. For information on
other documentation included with your printer, see
Finding Information
.
To order ink or supplies from Dell:
Double-click the icon on your desktop.
1.
Visit Dell's website:
www.dell.com/supplies
.
2.
Order Dell printer supplies by phone. Refer to the
Owner's Manual
for the correct phone number for
your country.
3.
For the best service, make sure you have the Dell printer Service Tag available. See
Express Service
Code and Service Tag number
.
Notes, Notices, and Cautions
NOTE:
A
NOTE
indicates important information that helps you make better use of your printer.
NOTICE:
A
NOTICE
indicates either potential damage to hardware or loss of data and tells you how
to avoid the problem.
CAUTION:
A CAUTION indicates a potential for property damage, personal injury, or death.
Information in this document is subject to change without notice.
© 2005 Dell Inc. All rights reserved.
Reproduction in any manner whatsoever without the written permission of Dell Inc.
is strictly forbidden.
Trademarks used in this text:
Dell
, the
DELL
logo,
Dell Picture Studio
, and
Dell Ink Management System
are trademarks of Dell
Inc.;
Microsoft
and
Windows
are registered trademarks of Microsoft Corporation.
Other trademarks and trade names may be used in this document to refer to either the entities claiming the marks and names or
their products. Dell Inc. disclaims any proprietary interest in trademarks and trade names other than its own.
Model 964
July 2005
SRV DC840
Rev. A00