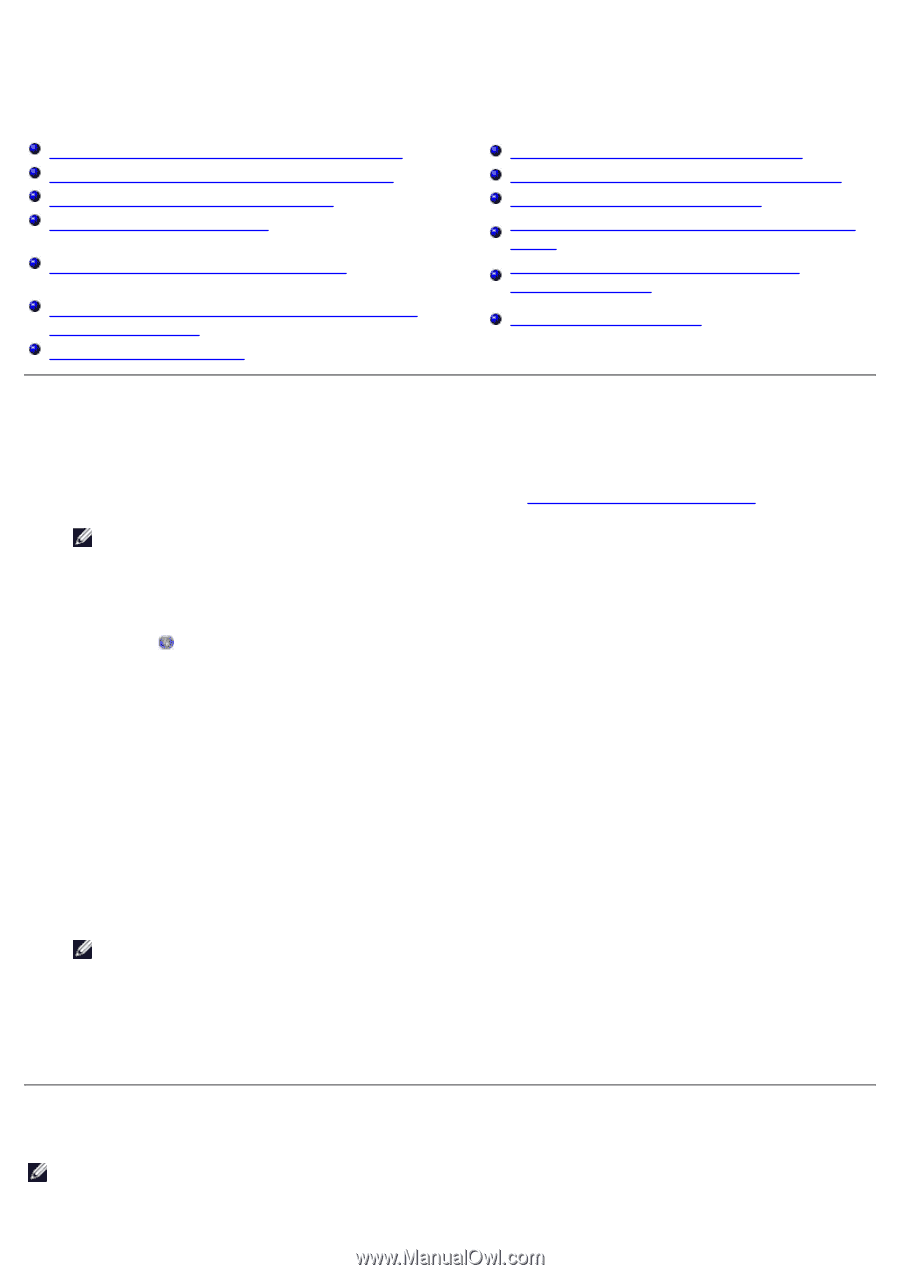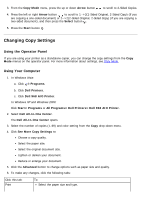Dell 968w User Guide - Page 159
Scanning
 |
View all Dell 968w manuals
Add to My Manuals
Save this manual to your list of manuals |
Page 159 highlights
Scanning Scanning Single-Page Documents or Photos Scanning Multiple Photos Into a Single File Scanning Multiple-Page Documents Scanning Across a Network Setting the Computer Name and PIN Editing Scanned Text Using Optical Character Recognition (OCR) Editing Scanned Images Saving an Image on Your Computer E-Mailing a Scanned Image or Document Resizing Images or Documents Cleaning up Scanned Copies of Newspaper Items Converting Your Photo Collection to Electronic Format Changing Scan Settings Scanning Single-Page Documents or Photos 1. Turn on your computer and printer, and make sure they are connected. 2. Load your original document. For more information, see Loading Original Documents. NOTE: Do not load postcards, photo cards, photo paper, or small images in the Automatic Document Feeder (ADF). Place these items on the scanner glass. 3. In WindowsVista™: a. Click ® Programs. b. Click Dell Printers. c. Click Dell 968 AIO Printer. In Windows® XP or Windows 2000: Click Start® Programs or All Programs® Dell Printers® Dell 968 AIO Printer. 4. Select Dell All-In-One Center. The Dell All-In-One Center opens. 5. From the Send scanned image to: drop-down menu, select the program you want to use. NOTE: If the program you want to use is not listed, select Search for more in the drop-down menu. On the next screen, click Add to locate and add the program to the list. 6. Click See More Scan Settings to customize your scan. 7. After customizing your settings, click Scan Now. Scanning Multiple Photos Into a Single File NOTE: Some programs do not support multiple-page scanning.