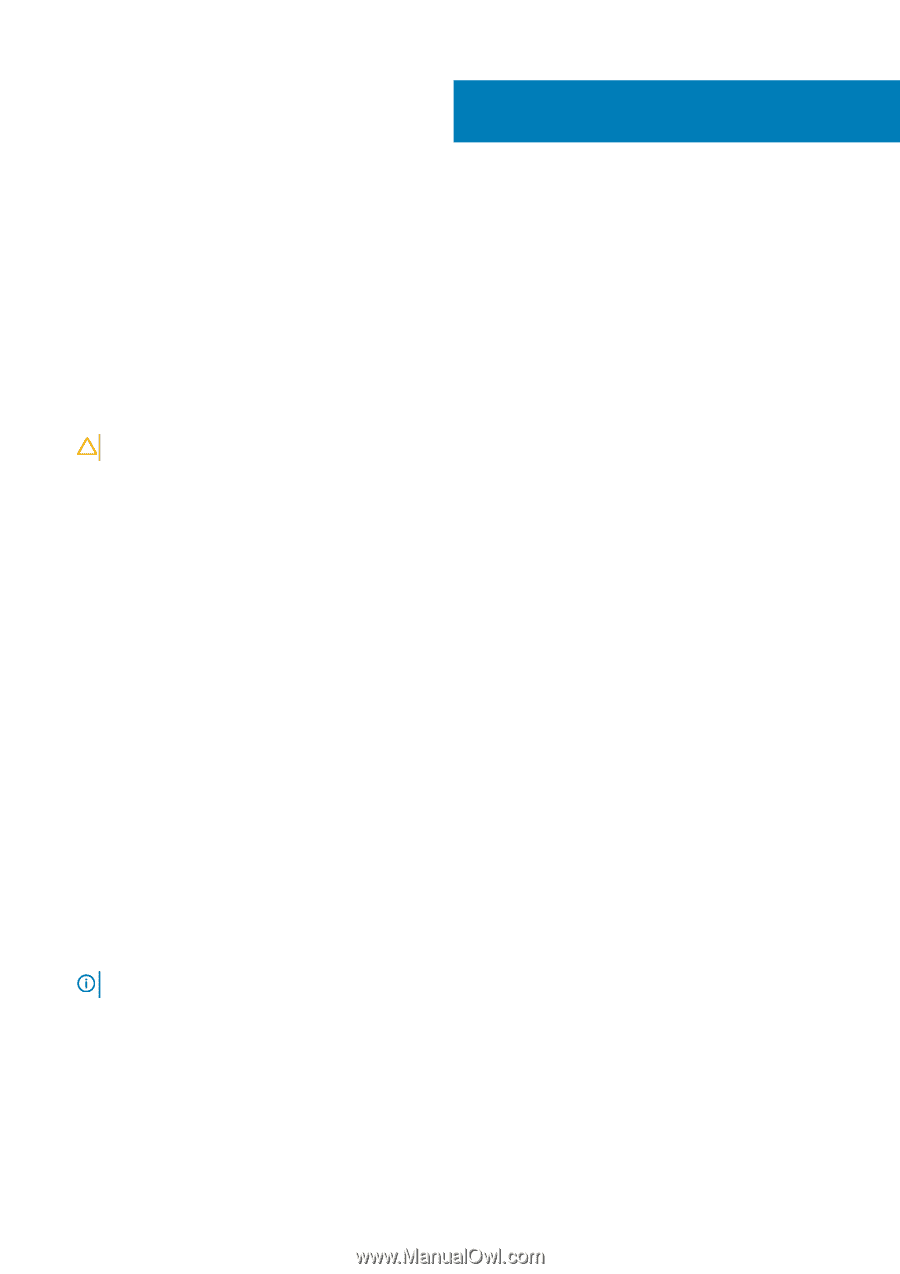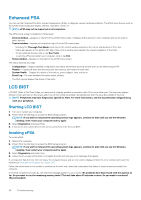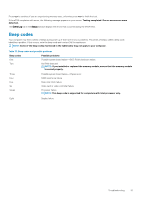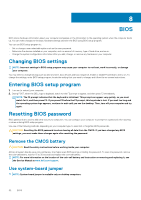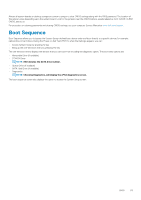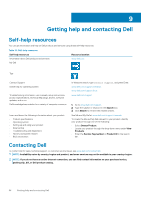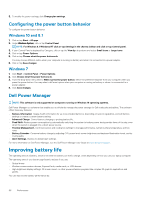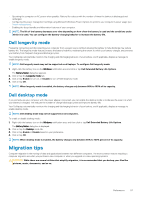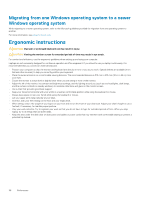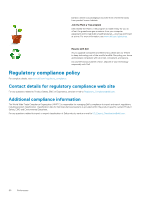Dell Alienware Aurora R9 Me and My For Inspiron XPS and Alienware computers - Page 55
References, Computer maintenance, Power management, Configuring power settings
 |
View all Dell Alienware Aurora R9 manuals
Add to My Manuals
Save this manual to your list of manuals |
Page 55 highlights
10 References Computer maintenance It is recommended that you perform the following tasks to avoid general computer problems: • Provide direct access to a power source, adequate ventilation, and a level surface to place your computer. • Do not block, push objects into, or allow dust to accumulate in the air vents. • Back up your data regularly. • Perform a virus scan regularly. • Check your computer for errors using SupportAssist and other tools available on your computer. • Clean your computer regularly using a soft, dry cloth. CAUTION: Using water or other solvents to clean your computer may damage your computer. • Ensure that there is enough free space on your device storage. Not having enough free space may result in degraded performance. • Enable automatic Microsoft Windows and other software updates to address software issues and improve computer security. Power management Power management helps you reduce the electricity consumption of yourcomputer by regulating power supply to the various components. The BIOS setup program and the operating system allow you to configure when the power supply to certain components should be reduced or cut off. Some common power-saving states in Microsoft Windows are: • Sleep-Sleep is a power-saving state that enables a computer to quickly resume full-power operation (typically within a few seconds) when you want to start working again. • Hibernation-Hibernation puts your open documents and programs on your computer storage, and then turns off your computer. • Hybrid sleep-Hybrid sleep is a combination of sleep and hibernation. It puts any open documents and programs in memory and on your computer storage, and then puts your computer into a low-power state so that you can quickly resume your work. When hybrid sleep is turned on, putting your computer into sleep automatically puts your computer into hybrid sleep. • Shut down-Shutting down your computer helps when you are not planning to use the computer for a considerable period of time. It helpskeep the computer secure and also saves more energy. Shut down your computer before adding or removing hardware inside the computer. Shutting down is not a recommended when you need to resume work quickly. Configuring power settings Windows 10 and 8.1 1. Click or tap Start > All apps. 2. Under Windows System, click or tap Control Panel. NOTE: For Windows 8.1/Windows RT click or tap Settings in the charms sidebar and click or tap Control panel. 3. If your Control Panel is displayed by category, click or tap the View by: drop down and select Small icons or Large icons. 4. Click or tap Power Options. 5. You can choose a plan from the list of options available depending on your computer usage. 6. To modify the power settings, click or tap Change plan settings. Windows 7 1. Click Start > Control Panel > Power Options. 2. You can choose from a plan from the list of options available depending on your computer usage. References 55