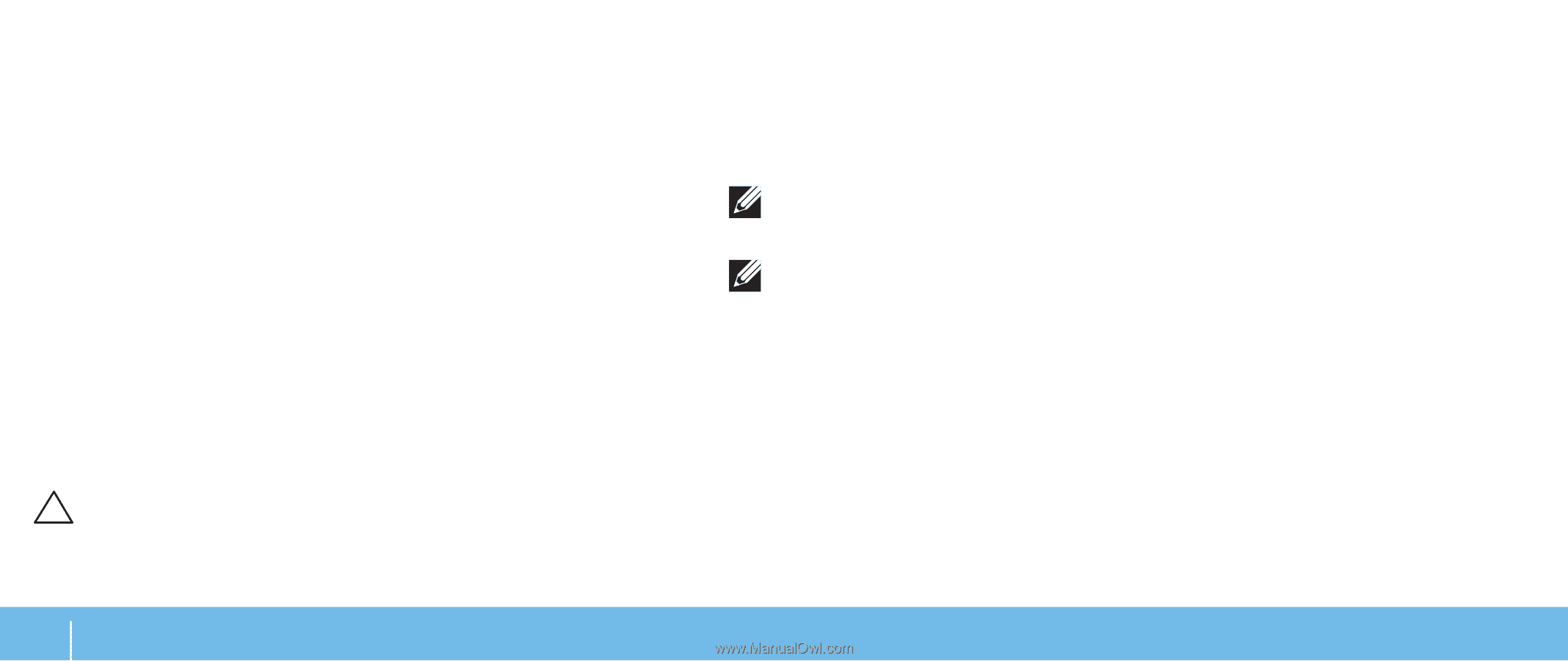Dell Alienware M17X R2 Mobile Manual - Page 28
Free Fall Sensor, Configuring the BIOS, System Setup - memory install
 |
View all Dell Alienware M17X R2 manuals
Add to My Manuals
Save this manual to your list of manuals |
Page 28 highlights
Free Fall Sensor Free fall sensor protects your computer hard drive from possible damage, by detecting a free fall state caused by accidentally dropping the computer. When a free fall state is detected, the hard drive is placed in a safe state to protect against damage to the read/write head and possible data loss. Your hard drive returns to normal operation, when the free fall state is no longer detected. Configuring the BIOS System Setup The System Setup options allow you to: • Change the system configuration information after you add, change, or remove any hardware in your laptop. • Set or change a user-selectable option. • View the installed amount of memory or set the type of hard drive installed. Before you use System Setup, it is recommended that you write down the current System Setup information for future reference. CAUTION: Do not change the settings in System Setup unless you are an expert computer user. Certain changes can cause your computer to work incorrectly. Entering System Setup 1. Turn on (or restart) your laptop. 2. While the laptop is booting, press immediately before the operating system logo appears to access the BIOS Setup Utility. If an error occurs during POST (Power On Self Test), you may also enter the BIOS Setup Utility by pressing when prompted. NOTE: If you wait too long and the operating system logo appears, continue to wait until you see the Microsoft® Windows® desktop, then shut down your laptop and try again. NOTE: Keyboard failure may result when a key on the keyboard is held down for extended periods of time. To avoid possible keyboard failure, press and release in even intervals until the System Setup screen appears. System Setup Screens The BIOS Setup Utility window displays current or changeable configuration information for your laptop. Information is divided into five menus: Main, Advanced, Security, Boot, and Exit. Key functions appear at the bottom of the BIOS Setup Utility window and lists keys and their functions within the active field. 28 CHAPTER 3: USING YOUR LAPTOP