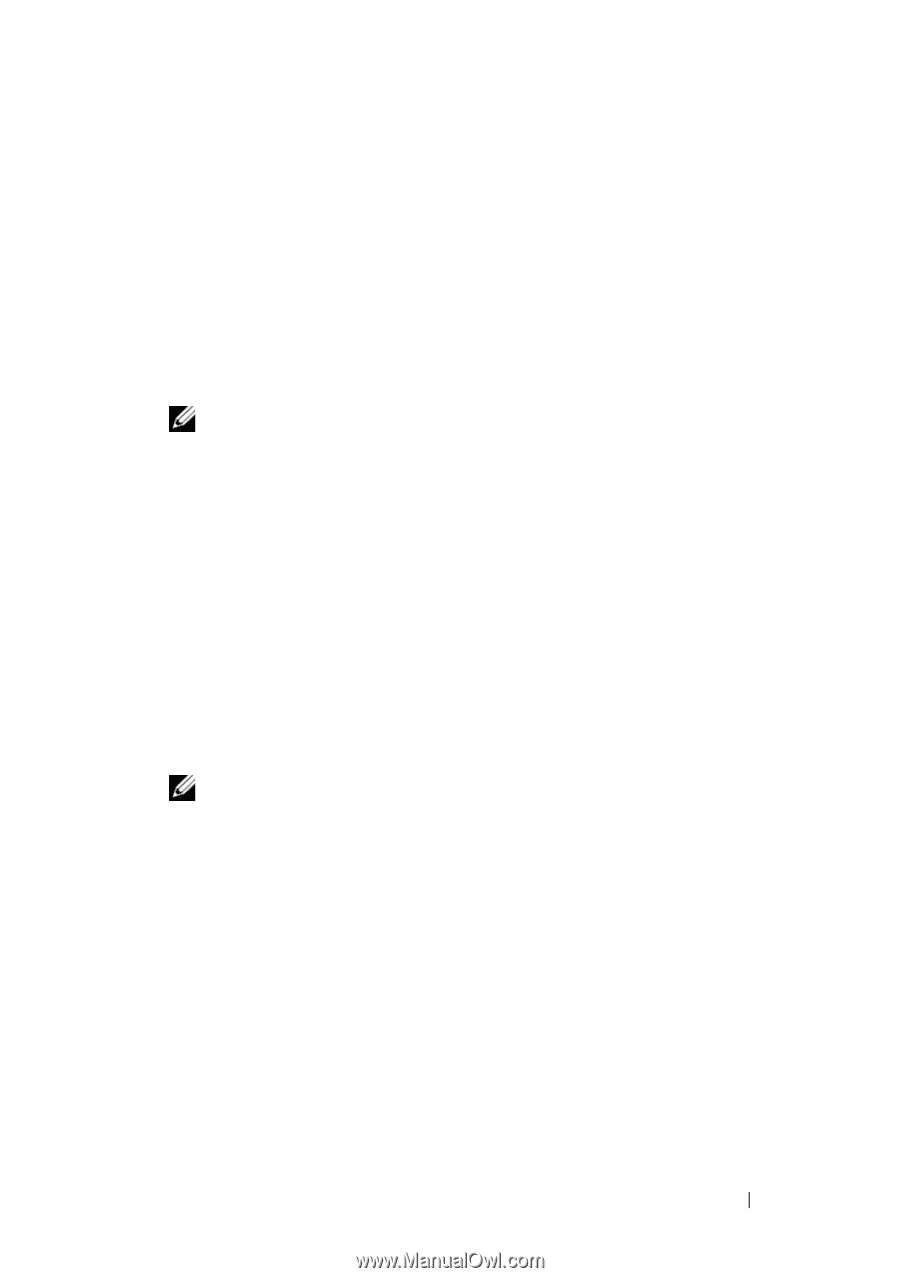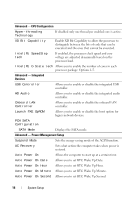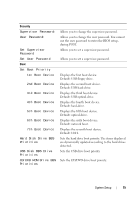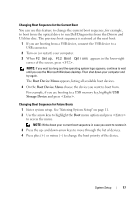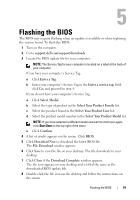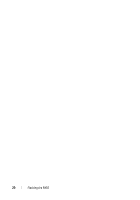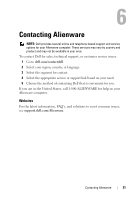Dell Alienware X51 Owner's Manual - Page 19
Flashing the BIOS - bios update
 |
View all Dell Alienware X51 manuals
Add to My Manuals
Save this manual to your list of manuals |
Page 19 highlights
5 Flashing the BIOS The BIOS may require flashing when an update is available or when replacing the system board. To flash the BIOS: 1 Turn on the computer. 2 Go to support.dell.com/support/downloads. 3 Locate the BIOS update file for your computer: NOTE: The Service Tag for your computer is located on a label at the back of your computer. If you have your computer's Service Tag: a Click Enter a Tag. b Enter your computer's Service Tag in the Enter a service tag: field, click Go, and proceed to step 4. If you do not have your computer's Service Tag: a Click Select Model. b Select the type of product in the Select Your Product Family list. c Select the product brand in the Select Your Product Line list. d Select the product model number in the Select Your Product Model list. NOTE: If you have selected a different model and want to start over again, click Start Over on the top right of the menu. e Click Confirm. 4 A list of results appears on the screen. Click BIOS. 5 Click Download Now to download the latest BIOS file. The File Download window appears. 6 Click Save to save the file on your desktop. The file downloads to your desktop. 7 Click Close if the Download Complete window appears. The file icon appears on your desktop and is titled the same as the downloaded BIOS update file. 8 Double-click the file icon on the desktop and follow the instructions on the screen. Flashing the BIOS 19