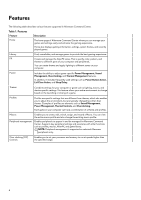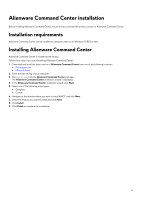Dell Alienware m15 R4 Alienware Command Center User Guide
Dell Alienware m15 R4 Manual
 |
View all Dell Alienware m15 R4 manuals
Add to My Manuals
Save this manual to your list of manuals |
Dell Alienware m15 R4 manual content summary:
- Dell Alienware m15 R4 | Alienware Command Center User Guide - Page 1
Alienware Command Center User Guide January 2021 Rev. A00 - Dell Alienware m15 R4 | Alienware Command Center User Guide - Page 2
of data and tells you how to avoid the problem. WARNING: A WARNING indicates a potential for property damage, personal injury, or death. © 2018 Dell Inc. or its subsidiaries. All rights reserved. Dell, EMC, and other trademarks are trademarks of Dell Inc. or its subsidiaries. Other trademarks may be - Dell Alienware m15 R4 | Alienware Command Center User Guide - Page 3
, lighting, macros, audio, and overclocking that are critical to the gaming experience. Alienware Command Center also supports AlienFX 2.0. AlienFX enables you to create, assign, and share game-specific lighting maps to enhance the gaming experience. It also enables you to create your own individual - Dell Alienware m15 R4 | Alienware Command Center User Guide - Page 4
key peripheral settings and associates with other functions such as profiles, macros, AlienFX, and game library. NOTE: Peripheral management is supported on selected Alienware peripherals only. Over clocking (OC) Controls Enables you to set your processor and memory to run at speeds higher - Dell Alienware m15 R4 | Alienware Command Center User Guide - Page 5
at the factory. Follow these steps if you are reinstalling Alienware Command Center: 1. Download and install the latest version of Alienware Command Center from one of the following locations: ● Dell support site ● Microsoft Store 2. Enter the Service Tag of your computer. 3. Run Setup.exe from the - Dell Alienware m15 R4 | Alienware Command Center User Guide - Page 6
it in different colors and effects. The Alienware Command Center user interface consists of the following components: ● Home ● Library ● FX ● Fusion Home Using the Home window, you can perform the following operations: ● Create and apply themes to a game ● Create and apply system theme ● Add new - Dell Alienware m15 R4 | Alienware Command Center User Guide - Page 7
is displayed. The Alienware Command Center automatically searches the games that are installed in your computer. The automatic search takes approximately 20 seconds to complete. Games are automatically added to the library once the search is complete. 2. Click to use the MANUAL game scan if your - Dell Alienware m15 R4 | Alienware Command Center User Guide - Page 8
displayed in the library. Adding new games to library Follow these steps to add new games to the library: 1. From the GAMES section in the HOME window, click ADD GAMES. The LIBRARY window is displayed. The Alienware Command Center automatically searches the games that are installed in your computer - Dell Alienware m15 R4 | Alienware Command Center User Guide - Page 9
using the following steps: a. Click BROWSE at the bottom left-corner of the manual games scan panel. The Open dialog box is displayed. b. Browse and select the required game in your computer. The newly added game is displayed under the ALL tab in the LIBRARY window. Viewing recently played and - Dell Alienware m15 R4 | Alienware Command Center User Guide - Page 10
● Edit existing theme ● Duplicate theme ● Delete existing theme Creating theme Follow these steps to create a theme for a game: 1. From the GAMES section on the right side of the HOME window, select the game for which you want to create a theme. 2. On the left side of the HOME window, click . The FX - Dell Alienware m15 R4 | Alienware Command Center User Guide - Page 11
● KEYSTROKE: To assign a macro for a particular keystroke on the Alienware keyboard. ● MACRO: To create complex macros, record actions, and assign the keystrokes to the macro. Click REC and STOP to start and stop recording the - Dell Alienware m15 R4 | Alienware Command Center User Guide - Page 12
settings can be used to create profiles which can be applied to games or your computer. Using the FUSION window, you can perform a dialog box is displayed, prompting you to confirm the recommended settings by Alienware Command Center. Click Yes. The recommended settings are displayed in the right - Dell Alienware m15 R4 | Alienware Command Center User Guide - Page 13
created thermal profile is displayed in the THERMAL PROFILES list. Creating power profiles You can create power profiles to set the power and battery settings. Follow these steps to create the power profile: 1. In the FUSION window, click . The Fusion module for power management is displayed. 2. In - Dell Alienware m15 R4 | Alienware Command Center User Guide - Page 14
Creating audio profiles Follow these steps to create an audio profile: 1. In the FUSION window, click . The Fusion module for audio is displayed. 2. In the AUDIO PROFILES section, click NEW PROFILE to create a new audio profile. 3. Enter the name of the power profile. 4. Set the following settings: - Dell Alienware m15 R4 | Alienware Command Center User Guide - Page 15
in Dark mode. ● Light: To view the interface in Dark mode. 2. Click at the top of the Alienware Command Center. A drop-down menu is displayed. 3. In the Interface Settings section, select the UI highlight color and can select one of the following effects: ● Off ● Waveform ● Smoke ● Galaxy 15 - Dell Alienware m15 R4 | Alienware Command Center User Guide - Page 16
and online self-help resources Information about Alienware products and services www.alienware.com Dell Help & Support app Tips Contact Support Online help for operating system Troubleshooting information, user manuals, setup instructions, product specifications, technical help blogs, drivers

Alienware Command Center
User Guide
January 2021
Rev. A00