Dell Canvas 27 Canvas Pen Users Guide
Dell Canvas 27 Manual
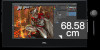 |
View all Dell Canvas 27 manuals
Add to My Manuals
Save this manual to your list of manuals |
Dell Canvas 27 manual content summary:
- Dell Canvas 27 | Canvas Pen Users Guide - Page 1
Dell Canvas Pen User's Guide - Dell Canvas 27 | Canvas Pen Users Guide - Page 2
and tells you how to avoid the problem. WARNING: A WARNING indicates a potential for property damage, personal injury, or death. Copyright © 2017 Dell Inc. or its subsidiaries. All rights reserved. Dell, EMC, and other trademarks are trademarks of Dell Inc. or its subsidiaries. Other trademarks may - Dell Canvas 27 | Canvas Pen Users Guide - Page 3
...11 Calibrating the Pen display...13 Associating the Pen and Touch inputs...14 Configuring Dell Canvas as the main display...14 Using Dell Canvas as an extended display...14 Radial menu settings...18 Pen and Windows ink settings...19 6 Replacing the Pen nib...21 7 Troubleshooting...23 Contents 3 - Dell Canvas 27 | Canvas Pen Users Guide - Page 4
1 Canvas Pen The Canvas Pen is designed for a highly precise and natural writing experience and can be used directly on the Dell Canvas screen. The Pen uses electro-magnetic resonance (EMR) technology and gets activated when brought within the proximity of the Dell Canvas screen. 4 Canvas Pen - Dell Canvas 27 | Canvas Pen Users Guide - Page 5
2 Canvas Pen features 1 Pen 3 Bottom barrel button 2 Top barrel button 4 Pen tip-nib For more information about customizing the settings for these features, see customizing the Pen. Nib holder The nib holder includes a nib removal tool and compartments to hold the nibs. Canvas Pen features 5 - Dell Canvas 27 | Canvas Pen Users Guide - Page 6
in the Pen. In addition, there are six nibs in the nib holder with two nibs each of the type: hardest, medium hard, and soft. 6 Canvas Pen features - Dell Canvas 27 | Canvas Pen Users Guide - Page 7
1 Nib holder 3 H-Hard nib 2 B-Soft nib 4 HB-Medium nib Canvas Pen features 7 - Dell Canvas 27 | Canvas Pen Users Guide - Page 8
3 Installing software drivers Microsoft Windows 10 Anniversary version 1607 update or later supports the Pen features. You can log in to dell.com/support to download the Canvas Installer application. 8 Installing software drivers - Dell Canvas 27 | Canvas Pen Users Guide - Page 9
To position the screen cursor, move the Pen slightly above the Dell Canvas screen without touching the screen surface. To make a selection, press thickness in any application that supports this feature. In applications that support this feature, the Pen eraser works like a pencil eraser. - Dell Canvas 27 | Canvas Pen Users Guide - Page 10
5 Customizing the Pen Go to Start > Dell Canvas > Canvas Pen in the Windows operating system and customize settings for the Pen. The following settings are available in the Canvas Pen control panel settings: Table 2. Can Pen control panel settings Function Tilt sensitivity Top Barrel Button 10 - Dell Canvas 27 | Canvas Pen Users Guide - Page 11
change it to the required setting. You can calibrate the Pen display to align the screen cursor with the position of the pen on the Canvas screen. For more information, see calibrating the pen display. Allows you to configure the display settings. To enable visual feedback for the pen, click the - Dell Canvas 27 | Canvas Pen Users Guide - Page 12
Table 3. Button functions Function Left Click Right Click Middle Click Double Click Click Lock 4th Click 5th Click Keystrokes Modifier Radial Menu Pan/Scroll Open/Run 12 Customizing the Pen Description Performs a function similar to a left mouse button click. Performs a function similar to a - Dell Canvas 27 | Canvas Pen Users Guide - Page 13
that support this functionality. Barrel button supports the default Dell Canvas screen: 1 Go to Start > Dell Canvas > Canvas Pen in the Windows operating system. The Canvas Pen control panel settings page is displayed. 2 Click Calibrate. 3 To calibrate the Pen display, follow the instruction - Dell Canvas 27 | Canvas Pen Users Guide - Page 14
For more information about configuring these settings, see the following topics: • Using Dell Canvas as a main display • Using Dell Canvas as an extended display Configuring Dell Canvas as the main display To set the Dell Canvas as the main display screen, perform the following steps: 1 Go to Start - Dell Canvas 27 | Canvas Pen Users Guide - Page 15
3 In the Tablet PC Settings control panel, select Dell Canvas from the drop-down list in the Display options section and then click Setup in the Configure section. Customizing the Pen 15 - Dell Canvas 27 | Canvas Pen Users Guide - Page 16
4 Choose either the Pen input or the Touch input in the Identify pen or touch screens control panel. 5 Read the instructions carefully and press Enter until the configuration screen shows on the Canvas screen. 16 Customizing the Pen - Dell Canvas 27 | Canvas Pen Users Guide - Page 17
6 Touch the Canvas screen with the Pen or your finger to associate the input with the Canvas screen. , 7 Click OK on the Tablet PC Settings control panel. Customizing the Pen 17 - Dell Canvas 27 | Canvas Pen Users Guide - Page 18
Radial menu settings The Radial Menu control panel provides quick access to editing, navigation, and media control functions. You can customize the label and choose different functions from the drop-down list and add them to the Radial Menu settings. You can click the radial menu to see all the - Dell Canvas 27 | Canvas Pen Users Guide - Page 19
Start > Windows Settings > Devices > Pen & Windows Ink and customize settings for the Canvas Pen in the Windows operating system. For more detailed information about the settings, see the Microsoft website at https://microsoft.com. The following settings in the image can be customized in the Windows - Dell Canvas 27 | Canvas Pen Users Guide - Page 20
20 Customizing the Pen - Dell Canvas 27 | Canvas Pen Users Guide - Page 21
the Pen nib To protect your pen display screen from scratching and for better performance, replace the Canvas Pen nib periodically. You can order new nibs online from the Dell Canvas product page on Dell.com. CAUTION: The tip of the pen nib wears out with normal use. Replace the pen nib when - Dell Canvas 27 | Canvas Pen Users Guide - Page 22
22 Replacing the Pen nib - Dell Canvas 27 | Canvas Pen Users Guide - Page 23
7 Troubleshooting The following table lists common issues that may occur when using the Canvas Pen and possible solutions: Table 4. Canvas Pen issues Issue Solution The Pen works only in the mouse mode and does not draw or write • Ensure that the Pen driver software is installed correctly.

Dell Canvas Pen
User's Guide









