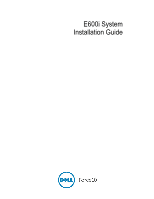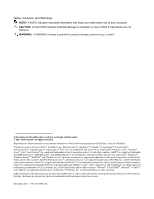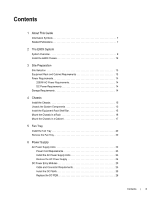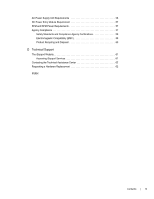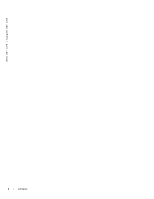Dell E600i Installation Guide
Dell E600i Manual
 |
View all Dell E600i manuals
Add to My Manuals
Save this manual to your list of manuals |
Dell E600i manual content summary:
- Dell E600i | Installation Guide - Page 1
E600i System Installation Guide - Dell E600i | Installation Guide - Page 2
your computer. CAUTION: A CAUTION indicates potential damage to hardware or loss of data if instructions are not followed. WARNING: A WARNING indicates a potential for property damage, personal injury, or death. Information in this publication is subject to change without notice. © 2011 Dell Force10 - Dell E600i | Installation Guide - Page 3
Contents 1 About This Guide Information Symbols 7 Related Publications 7 2 The E600i System System Overview 9 Install the E600i Chassis 12 3 Site Preparation Site Selection 13 Equipment Rack and Cabinet Requirements 13 Power Requirements 14 2500W AC Power Requirements 14 DC Power - Dell E600i | Installation Guide - Page 4
www.dell.com | support.dell.com 7 Installing RPMs, the Auxiliary Port by Modem 37 Connecting to the 10/100 Ethernet Management Port 38 9 Air Filter 10 Using a Flash Memory Card External Flash Memory Card Alarms 53 C System Specifications Chassis Physical Design 55 Environmental 56 4 | Contents - Dell E600i | Installation Guide - Page 5
and Compliance Agency Certifications 59 Electromagnetic Compatibility (EMC 59 Product Recycling and Disposal 60 D Technical Support The iSupport Website 61 Accessing iSupport Services 61 Contacting the Technical Assistance Center 62 Requesting a Hardware Replacement 62 Index Contents | 5 - Dell E600i | Installation Guide - Page 6
www.dell.com | support.dell.com 6 | Contents - Dell E600i | Installation Guide - Page 7
About This Guide This guide provides site preparation recommendations, instructions for rack mounting the Dell Force10 E600i ExaScale chassis, and instructions for installing the fan tray, power modules, route processor modules (RPMs), switch fabric modules (SFMs), and line cards. The E600i system - Dell E600i | Installation Guide - Page 8
www.dell.com | support.dell.com 8 | About This Guide - Dell E600i | Installation Guide - Page 9
, which isolates processes from each other, increasing reliability. Operating the E600i system with two RPMs enables automatic failover redundancy. Line cards perform all data forwarding operations. Each line card has Dell Force10 proprietary ASICs; the flexible packet classification (FPC) ASIC and - Dell E600i | Installation Guide - Page 10
www.dell.com | support.dell.com Figure 2-1. E600i Chassis Front View with AC Power Supplies ESD Connector Line Cards SFM3 Air Filter RPMs AC Power Supply 10 | The E600i System - Dell E600i | Installation Guide - Page 11
Figure 2-2. E600i Chassis Rear View Fan Tray Table 2-1. E600i System Component Requirements Component Backplane (factory installed) Air filter (factory installed) Fan tray RPMs Line cards SFMs Power Supplies: 2500 AC Power Supply OR DC - Dell E600i | Installation Guide - Page 12
www.dell.com | support.dell.com Table 2-1. E600i System Component Requirements Component Minimum Cable management system 0 Cable management system cover 0 Maximum 1 1 Field-Replaceable Y Y Install the E600i Chassis To install the E600i system: Step Task 1 Prepare the installation site. - Dell E600i | Installation Guide - Page 13
braced to a wall or ceiling. 3 The minimum cabinet size is 30 inches deep and 24 inches wide. 4 Provide a minimum of 20 inches clearance behind the chassis to access the fan trays. 5 Air flows through the system from a filtered intake vent on the bottom front side of the - Dell E600i | Installation Guide - Page 14
replace all the PSUs in your system with the new versions. Contact Dell Force10 Technical Support if you have any question regarding the version of PSU used in your system. 2500W AC Power Requirements The E600i 2500W AC power supply (CAT# CC-E600i-2500W-AC2) can operate at either 100 VAC or 220 VAC - Dell E600i | Installation Guide - Page 15
4 Chassis This chapter provides instructions to rack mount your chassis into a standard 19-inch or 23-inch equipment rack. • Unpack the System Components • Install the Equipment Rack Shelf Bar • Mount the Chassis in a Rack • Mount the Chassis in a Cabinet Install the Chassis Installing the chassis - Dell E600i | Installation Guide - Page 16
www.dell.com | support.dell.com To install a equipment rack shelf bar: Step Task 1 Determine the chassis mounting location in the equipment rack. Load the chassis into the lower half of an empty rack to avoid a top-heavy rack. (Figure 4-2). 2 Orient the bar with the arrows pointing upward. - Dell E600i | Installation Guide - Page 17
Insert rack screws in the holes that are not obscured by the front shipping cover (Figure 4-2), and tighten them. Figure 4-2. Rack Mounting the Chassis 5 Remove the screws attaching the front shipping cover, and remove the cover. 6 Insert the remaining mounting screws and tighten to secure the - Dell E600i | Installation Guide - Page 18
18 | Chassis www.dell.com | support.dell.com - Dell E600i | Installation Guide - Page 19
5 Fan Tray This chapter provides instructions to install and remove the chassis fan tray. • Install the Fan Tray • Remove the Fan Tray The fan tray ensures proper temperature and airflow. A temperature sensor in the fan tray controls - Dell E600i | Installation Guide - Page 20
www.dell.com | support.dell.com Install the Fan Tray To install the fan tray: Step Task 1 Slide the connector end of the fan tray into the fan tray slot at the top rear of the chassis. 2 Push the tray until the connector engages the backplane and the fan tray is flush with the chassis. 3 - Dell E600i | Installation Guide - Page 21
6 Power Supply This chapter provides instructions to install AC Power Supply Units (PSUs) and DC Power Entry Modules (PEMs): • AC Power Supply Units • DC Power Entry Modules E-Series systems may contain only one type of power module-AC or DC. The E600i requires a minimum of one DC Power Entry - Dell E600i | Installation Guide - Page 22
dell.com | support.dell. removing and replacing a power supply unit, determine if the E600i is in full redundancy or non-redundant mode. Operating in mix power supplies. Installing a 2500W-AC2 power supply into a chassis with 2500W-AC power supplies already installed may result in unpredictable - Dell E600i | Installation Guide - Page 23
that complies with your local electrical codes. Conductor size must also conform to your local electrical codes. The following are Dell Force10 supplied plug types. • EU: CEE 7/7 • UK:CEE7/7, BS 1363 • SWZ: CEE7/7, 309 • JAP: Cord 5 Plug the AC power cord into an AC outlet. Power Supply | 23 - Dell E600i | Installation Guide - Page 24
www.dell.com | support.dell.com Step Task 6 Toggle the power supply switch to the unit to the OFF position. 3 Unplug the power cord from the AC Power Supply and the AC power outlet. a Loosen the power cord retainer thumb screw. b Rotate the retainer clockwise away from the socket and unplug - Dell E600i | Installation Guide - Page 25
Status LED Handle Studs 48V in Status Over Current Protector CC-E600-PWR-DC Finger Barrier CAUTION - Use copper conductors only - Verify that your cables are: • rated for at least 80A service to allow for a fully loaded E600i system at low input voltage per your local electrical codes • limit - Dell E600i | Installation Guide - Page 26
www.dell.com | support.dell.com 3 Loosen the retaining screw and remove E600-CVR-PEM 4 Slide the backplane connector end of the PEM into Power Supply Slot 1 or 3. Secure the PEM to the chassis , replace the entire unit. There are no field serviceable parts inside the PEM unit. 26 | Power Supply - Dell E600i | Installation Guide - Page 27
To remove a PEM: Step Task 1 If the system is operating with power supply redundancy, you may remove either PEM at any time. If the system is operating without power supply redundancy, power down the system before removing the PEM. 2 Power off the remote power source, and then verify that the PEM - Dell E600i | Installation Guide - Page 28
28 | Power Supply www.dell.com | support.dell.com - Dell E600i | Installation Guide - Page 29
Cards, and SFMs This chapter provides instructions to install cards into the E-Series chassis and includes the following sections: • describes the RPM LED states. Table 7-1. RPM LEDs Section Management Label 10/100 Ethernet Alarms Major Minor LT Flash Primary Description L: Green: link - Dell E600i | Installation Guide - Page 30
to other network devices and are hot-swappable. There are seven line card slots numbered 0 through 6. The ports are numbered from the top, starting from 0. WARNING: The line card temperatures in E600i slots 0 and 1 rise above 80 F if traffic is flowing at line rate in a fully loaded chassis. Line - Dell E600i | Installation Guide - Page 31
SFM Front Panel and LEDs Table 7-2 describes the SFM front panel and LED displays. Table 7-2. SFM Front Panel and LED Descriptions CC-E-SFM3 Active LED Active Status Description Green: active and passing traffic Unlit: in standby mode Flashing Green: booting Green: operational Flashing Amber: - Dell E600i | Installation Guide - Page 32
www.dell.com | support.dell.com Install RPMs, Line Cards, and SFMs The installation process the slot guide for the appropriate (RPM, line card, or SFM) slot and gently slide it in until the connectors engage with the chassis backplane. 3 Rotate the lever(s) to seat the card in the chassis. 4 - Dell E600i | Installation Guide - Page 33
Figure 7-2. Installing SFMs into the E600i Remove RPMs, Line Cards, and SFMs You can add, replace operating with only one RPM or line card, removing either halts traffic processing. 2 Unplug the network interface cables connected to the line card or RPM. 3 Loosen the captive screws and pull the - Dell E600i | Installation Guide - Page 34
www.dell.com | support.dell.com Step Task 4 Hold the card by the edges. Avoid packaging. System messages appear on the console, including the following: %TSM-6-SFM_REMOVE: Removed SFM Wait 5 to 10 seconds to install a new SFM or reinsert an SFM. * NOTE: If you mistakenly insert an SFM too - Dell E600i | Installation Guide - Page 35
jack, is used for system configuration and monitoring. Modem connections are not supported on this port. • Auxiliary: A UART port with an RJ-45 that allows modem access to the system from a remote location. • 10/100 Ethernet: A 10/100 Ethernet port that is the Management port, which is a channel - Dell E600i | Installation Guide - Page 36
www.dell.com | support.dell.com Figure 8-1. Pinouts for an RJ-45 Connector End of Adaptor 87654321 Table 8-1 displays the RJ-45 console port pin assignments. Table 8-2 displays the RJ- - Dell E600i | Installation Guide - Page 37
Table 8-3. Pin Assignments between the E-Series Console and a DTE Terminal Server E-Series Console Port Signal RTS DTR TxD GND GND RxD DSR CTS RJ-45 to RJ-45 Rollover Cable RJ-45 pinout 1 2 3 4 5 6 7 8 RJ-45 Pinout 8 7 6 5 4 3 2 1 RJ-45 to DB-9 Adapter DB-9 Pin 8 6 2 5 5 3 4 7 Terminal Server - Dell E600i | Installation Guide - Page 38
www.dell.com | support.dell.com Table 8-5. RJ-45 to DB-25 Adapter Pin CTS Connecting to the 10/100 Ethernet Management Port Configure the 10/100 Ethernet management port, labeled 10/100 Ethernet on the primary RPM card in to obtain network access to the chassis for management functions like - Dell E600i | Installation Guide - Page 39
that the label "This Side Up" is facing upward. Guide the filter into the slot until it makes contact with the back of the chassis. An improperly installed air filter restricts air flow and generates thermal problems throughout the chassis. Ensure that the air filter is oriented correctly and seated - Dell E600i | Installation Guide - Page 40
40 | Air Filter www.dell.com | support.dell.com - Dell E600i | Installation Guide - Page 41
10 Using a complex configurations, use the copies for other E-Series systems in your network. Configure your boot execution process to use the images stored on slot until the is card is flush with the front panel. Do not force the flash card into the slot. 3 The In Use LED illuminates only - Dell E600i | Installation Guide - Page 42
www.dell.com | support.dell.com Formatting an External Flash Card New external flash default is flash: (the internal flash). To view the external flash, enter dir slot0: Figure 10-1. dir Command Example Force10#dir slot0: Directory of slot0: 1 -rwx 6478482 Sep 7 101 16:54:34 E1200.BIN 42 - Dell E600i | Installation Guide - Page 43
FTOS supports up to a 40-character file name length, up to a 180-character local file path length, and up to a 256-character remote file path length. Refer to the FTOS Command Line Interface Reference for CLI commands. Using a Flash Memory Card | 43 - Dell E600i | Installation Guide - Page 44
44 | Using a Flash Memory Card www.dell.com | support.dell.com - Dell E600i | Installation Guide - Page 45
instructions line interface (CLI) prompt, Force10>. The RPM cards in the the CLI mode. NOTE: The E-Series system supports up to a 40-character file name length, about the flash memory card, see Appendix 10, , on page 41. Booting from the or if you experience boot problems. This mode allows you to - Dell E600i | Installation Guide - Page 46
www.dell.com | support.dell.com To configure the chassis from the BOOT_USER prompt: 1 help or ? • The BOOT_USER # show bootflash GENERAL BOOTFLASH INFO Bootflash Partition A: Force10 Networks System Boot Copyright 1999-2001 Force10 Networks, Inc. ROM Header Version 1.0 Official CP_IMG_BOOT, - Dell E600i | Installation Guide - Page 47
If you make a mistake, you must re-enter the parameter. BOOT_USER # boot change primary '.' = clear field; '-' = go to previous field boot device : flash file name : /E600i-6.x.bin BOOT_USER # boot change default '.' = clear field; '-' = go to previous field boot device : flash file name - Dell E600i | Installation Guide - Page 48
www.dell.com | support.dell.com 6 interface management port • (OPTIONAL) Use these commands to set • Use the show interface management ethernet command to display the IP address ethernet and network mask of the management Ethernet port. interface management ethernet ip address ip-address ip- - Dell E600i | Installation Guide - Page 49
1787 FEB-23-2006 22:42:46 name -------E600i-.bin E600i-3.bin E600i-2.bin E600i-3.1.bin startup-config BOOT_USER # 10 reload 11 Force10> Reload software. The autoboot program initializes and displays details, and to the FTOS Configuration Guide for configuration procedures. System Boot | 49 - Dell E600i | Installation Guide - Page 50
50 | System Boot www.dell.com | support.dell.com - Dell E600i | Installation Guide - Page 51
B Alarms The E-Series generates major and minor alarms for the following conditions: • fan tray status • power supply status • RPMs status • high temperature on RPMs • line cards status • high temperature on line cards • SFMs status • high temperature on SFMs. A major alarm is any fault that may - Dell E600i | Installation Guide - Page 52
www.dell.com | support.dell.com Table B-1. Alarm Events and Reporting Module Alarm Event Line Card Hardware failure Exceeds high temperature limit Exceeds warning temperature limit Individual interface fails RPM ( - Dell E600i | Installation Guide - Page 53
SFMs and Alarms The number of SFMs present in the system when it boots determines the level of alarms sent when a fifth (redundant) SFM is removed or fails. At boot time, if five SFMs are present and functioning, the E-Series system issues no alarms. However, if one SFM fails or is removed, the - Dell E600i | Installation Guide - Page 54
54 | Alarms www.dell.com | support.dell.com - Dell E600i | Installation Guide - Page 55
Rear: 20-inches Maximum Thermal output: NOTE: Thermal output is directly proportional to system configuration and number of line cards. • Maximum for fully loaded chassis 120 VAC powered: 4705W (16,065 BTU/hour) 200/240 VAC powered: 4250W (14,500 BTU/hour) DC powered: 2800W (9600 BTU/hour - Dell E600i | Installation Guide - Page 56
dell.com | support.dell.com Environmental Parameter Operating Temperature Maximum altitude Relative humidity Non-operating Temperature Maximum altitude Relative humidity Specifications 32° to 104°F (0° to 40°C) No performance degradation to 10 Thermal Output (2,906 W) 10,822 BTU/hour at 100 - Dell E600i | Installation Guide - Page 57
energy. If it is not installed and used in accordance to the instructions, it may cause harmful interference to radio communications. Operation of this connectors must be used in order to meet FCC emission limits. Dell Force10 is not responsible for any radio or television interference caused by - Dell E600i | Installation Guide - Page 58
www.dell.com | support.dell.com European Community Contact Dell Force10, EMEA - Central Dahlienweg 19 66265 Heusweiler Germany http trouble occurs, the user may be required to take corrective actions. WARNING: AC Power cords are for use with Dell Force10 equipment only. Do not use Dell Force10 AC - Dell E600i | Installation Guide - Page 59
-Part 1: Equipment Classification Requirements and User's Guide • EN 60825-2 Safety of Laser Products- Systems • FDA Regulation 21CFR 1040.10 and 1040.11 • IEC 60950-1, , Subpart B, Class A Immunity • EN 300 386 V1.3.3: 2005 EMC for Network Equipment • EN 55024 1998 + A1: 2001 + A2: 2003 • EN - Dell E600i | Installation Guide - Page 60
needed. Dell Force10 offers a variety of product return programs and services in Dell Force10 product recycling offerings, see the WEEE Recycling instructions on iSupport at: https://www.force10networks.com/CSPortal20/Support/WEEEandRecycling.pdf. For more information, contact the Dell Force10 - Dell E600i | Installation Guide - Page 61
Assistance Center (TAC) cases. Dell Force10 iSupport provides integrated, secure access to these services. The iSupport website (http://www.force10networks.com/support/) contains a publicly available interface that includes access to techtips, white papers, and user manuals. After you get an account - Dell E600i | Installation Guide - Page 62
Center How to Contact Dell Force10 TAC Information to Submit When Opening a Support Case Managing Your Case Downloading Software Updates Technical Documentation Contact Information Log in to iSupport at http://www.force10networks.com/support/, and select the Service Request tab. • Your name - Dell E600i | Installation Guide - Page 63
support case. Open a support case by: • Using the Create Service Request form on the iSupport page (see Contacting the Technical Assistance Center). • Contacting Dell Force10 show tech-support.) • Console captures showing the error messages • Console captures showing the troubleshooting steps - Dell E600i | Installation Guide - Page 64
64 | Technical Support www.dell.com | support.dell.com - Dell E600i | Installation Guide - Page 65
DC PEMs 25 R recycling, switch 60 requesting replacement hardware 62 S show logging eventlog command 63 show tech command 63 specifications chassis 55 storing components 14 support contacts 61 switch recycling 60 system boot BOOT_USER 45, 46 break control sequence 45 commands ? 46 boot change 47 - Dell E600i | Installation Guide - Page 66
www.dell.com | support.dell.com show interface management ethernet 48 T Technical Assistance Center (TAC), contacting 61 U unpacking 15 W WEEE 60 66 | Index - Dell E600i | Installation Guide - Page 67
- Dell E600i | Installation Guide - Page 68
Printed in the U.S.A. www.dell.com | support.dell.com
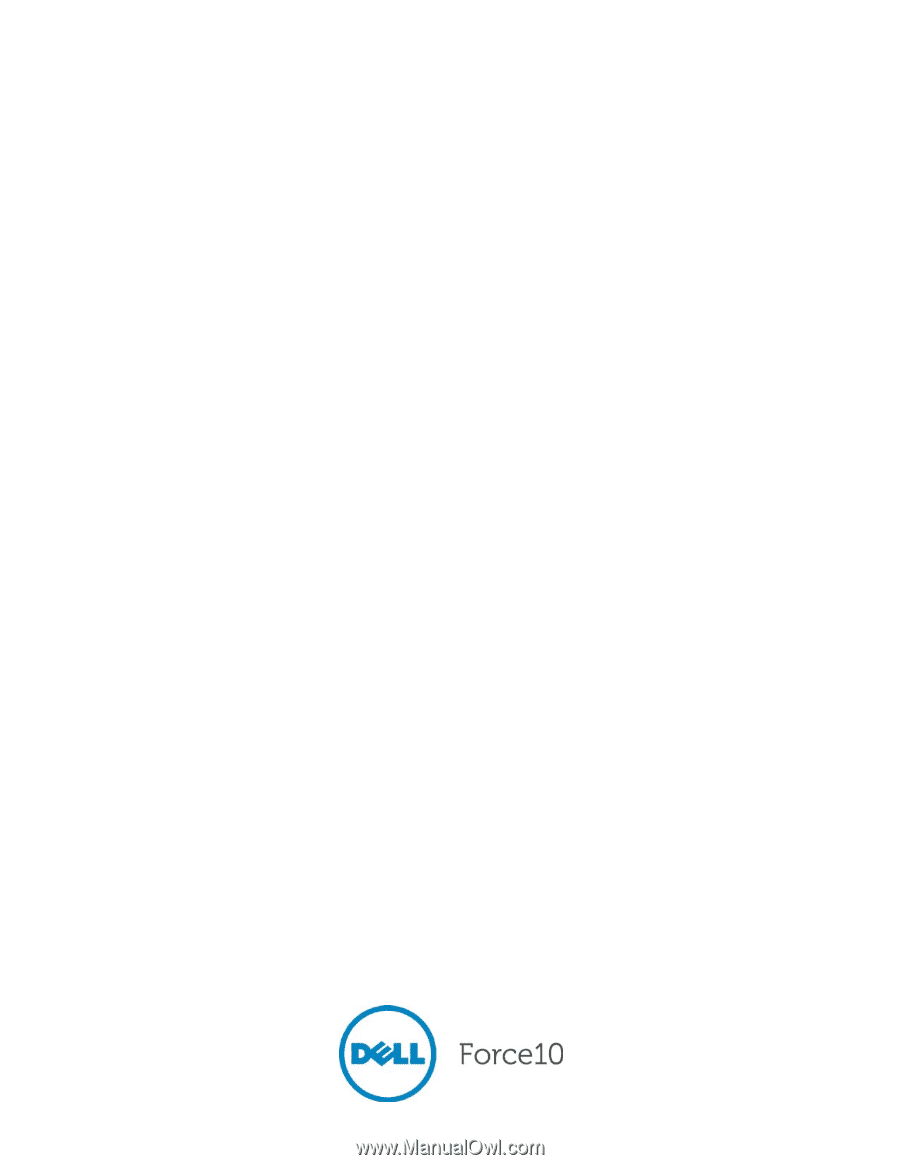
E600i System
Installation Guide