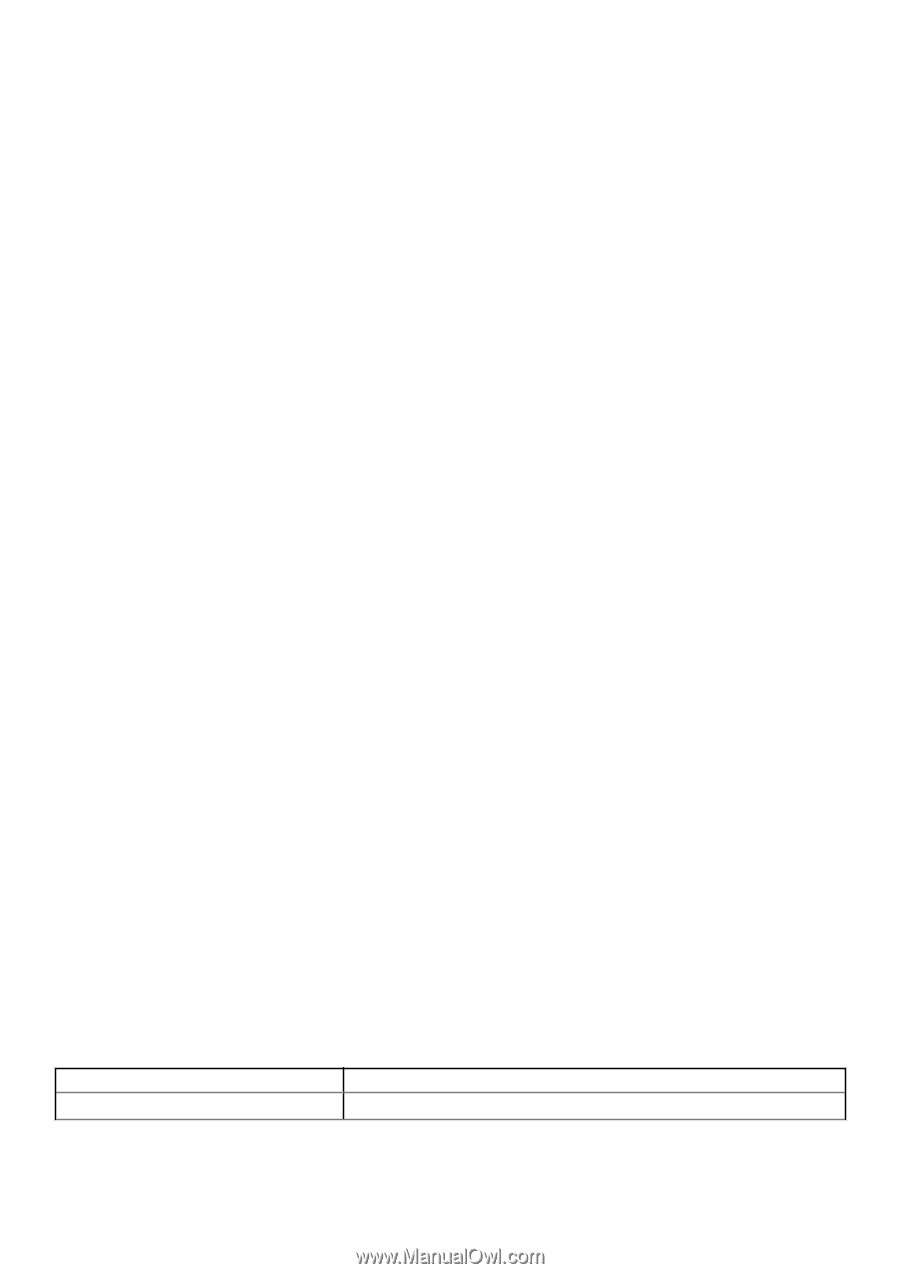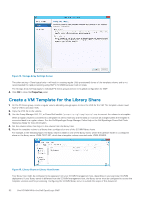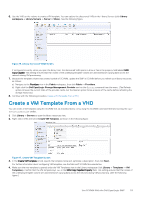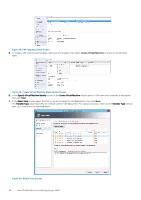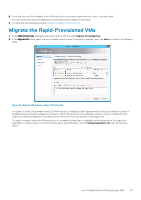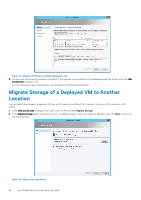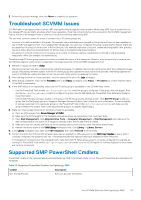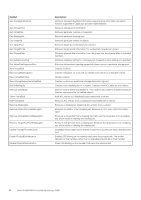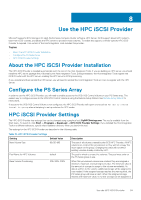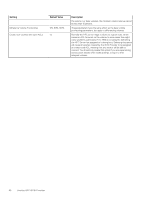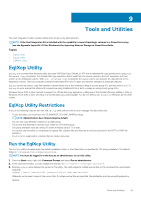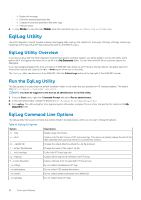Dell EqualLogic PS6210E EqualLogic Host Integration Tools for Microsoft Editio - Page 57
Troubleshoot SCVMM Issues, Supported SMP PowerShell Cmdlets
 |
View all Dell EqualLogic PS6210E manuals
Add to My Manuals
Save this manual to your list of manuals |
Page 57 highlights
3. Review the selected settings, then click Move to complete the operation. Troubleshoot SCVMM Issues SCVMM relies on storage providers such as SMP when performing storage provisioning tasks. When using SMP, loss of connectivity to the managed PS groups might adversely affect these operations. Note that connectivity has to be ensured on the SCVMM management host as well as on all managed hosts or clusters involved in provisioning tasks using SMP. The two most common causes for a loss of connectivity to PS Series groups are: • Incorrect or invalid credentials to the group. For example, user credentials have changed on the group and have not been updated on the SCVMM management host. If you enabled SSO (single sign-on) when you configured the group, authentication failures might also be caused by the status of the account in Active Directory (for example, expiration of account credentials and possibly other policies). See your Active Directory documentation for further steps in troubleshooting these situations. • Actual loss of network connectivity to the group for a number of different reasons, including but not limited to the group being temporarily offline (for example, for maintenance). Troubleshooting PS Series group connectivity issues is outside the scope of this document. However, after connectivity is restored, use the following steps to verify correct configuration of storage resources on the SCVMM management host: 1. Refresh or rescan the SMP in VMM. Rescanning can be more time consuming than refreshing because it invalidates the provider cache across all of the configured storage groups. Rescanning retrieves objects from the PS Series groups and updates the local cache in the provider. Refreshing updates the state of SCVMM by reading the objects from the provider cache without invalidating the cache. 2. After starting a refresh or rescan operation, view the status of the job in the Jobs workspace. 3. When the job completes, return to the Providers view in the Fabric workspace (click Fabric → Providers) to confirm that the status of the SMP is responding. 4. If the SMP status is not responding, make sure the PS Series group is accessible to the SCVMM Host, either: • Use the PowerShell Tools cmdlet Get-EqlGroupAccess to verify the group is configured. If the group does not appear, then use the New-EqlGroupAccess cmdlet to configure the group. See the Dell EqualLogic PowerShell Tools Reference Guide for more information. • Use the ASM GUI and configure access to the group in the PS Group Access settings screen. Click Add PS Group to add your group. See the Dell EqualLogic Auto-Snapshot Manager/Microsoft Edition User's Guide for more information. To test availability of storage resources from a particular group run the PowerShell Tools cmdlet Get-StorageSubSystem and make sure the group is listed in the output. After confirming that the group is accessible, repeat step 2. 5. Make sure that storage resources on the library shares are accessible. a) Open an iSCSI session from Server Manager of VMM. b) Make sure the iSCSI targets for the template volumes are shown as connected; if not, reconnect them. c) Open Disk Management. Click Administrative Tools → Computer Management → Disk Management and make sure the disk corresponding to the active iSCSI target is currently online. Set the disk online if needed. d) Make sure that the volumes still have the correct access paths (mount points) under the library shared folder. e) Refresh the library shares in the VMM Library workspace view. Click Library → Library Servers. 6. In the Library workspace view, right-click VM Templates, then select Refresh from the menu. 7. Confirm that both the VHD and VM template resources are enabled for SAN operations in the SAN Copy Capable property field. If correctly configured, this property says Yes. This setting ensures that rapid provisioning is enabled for these resources. To troubleshoot connectivity on the managed hosts, make sure that PS Series group access is correctly configured (for example, by running the PowerShell Tools cmdlet Get-EqlGroupAccess) and make sure the iSCSI targets for volumes deployed to these hosts are correctly connected. Supported SMP PowerShell Cmdlets PowerShell cmdlets in the following table invoke Dell EqualLogic SMP functionality. Refer to your Microsoft PowerShell documentation for full details. Table 14. Supported PowerShell Cmdlets for EqualLogic SMP Cmdlet Get-StorageProvider Description Retrieves provider information Use SCVMM With the Dell EqualLogic SMP 57