Dell H625cdw Cloud Dansk - Page 299
Flere skriveborde - Tilpasning af fliser, Tilføjelse af en ny flise
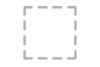 |
View all Dell H625cdw Cloud manuals
Add to My Manuals
Save this manual to your list of manuals |
Page 299 highlights
Flere skriveborde - Tilpasning af fliser Skærmen Startside er som et skrivebord på din computer og kan tilpasses, så den passer til dine præferencer eller din arbejdsstil. Du kan f.eks. samle de fliser, du bruger ofte, eller du kan flytte fliserne, så du nemt kan få adgang til de fliser, du bruger meget. Startside Dell Document Hub Udskriv PDF/TIFF Guest Kopier Fax Fliserne på skærmen Startside kan være genvejene til de job, der foretages på printeren, f.eks. "at tage syv kopier af papirerne til det ugentlige møde som 2-sidet farvekopi" eller "at scanne dokumentet og sende de scannede data til min chef pr. e-mail". Hvis du opretter en flise til et job med sådanne jobindstillinger, skifter printeren til de indstillinger, som du har angivet, blot ved at du trykker på flisen. Tilføjelse af en ny flise Du kan vælge og tilføje flisen fra de foruddefinerede fliser, eller du kan oprette en ny brugerdefineret flise, som omfatter bestemte indstillinger for kopiering, fax, scanning eller udskrivning. Du kan anbringe op til 28 fliser på skærmen Startside. Du kan også føje fliser til hver kopi-, print-, scannings- og faxgruppeskærm, der vises, når du trykker på ikonerne i menuen Dock. Du kan anbringe op til 8 fliser på hver gruppeskærm. BEMÆRK: • Hvis en flise føjes til skærmen Startside, føjes den også til den relevante gruppeskærm. Hvis en flise føjes til en gruppeskærm, føjes den også til skærmen Startside. Valg fra de foruddefinerede fliser Printeren har foruddefinerede fliser, som omfatter standardjobindstillingerne. 1 På skærmen Startside eller på en gruppeskærm, skal du trykke på Tilføj App. BEMÆRK: • Hvis det maksimale antal fliser er nået på en gruppeskærm, vises de fliser, der er relevante for gruppen, ikke på listen. 2 Tryk på den flise, du vil føje til skærmen Startside eller gruppeskærmen. vises øverst til højre på flisen, når du tilføjer flisen på skærmen Startside. Oprettelse af en ny flise med jobindstillingerne For eksempel kan du tit bruge de samme indstillinger til at kopiere et bestemt dokument. Du kan oprette flisen med jobindstillingerne og gemme den på skærmen Startside. Flere skriveborde - Tilpasning af fliser | 299















