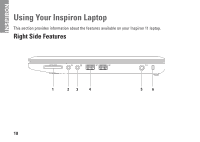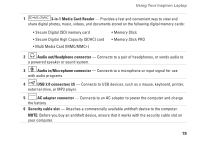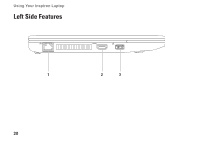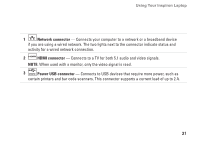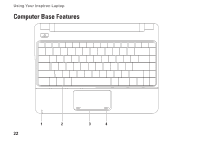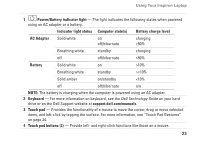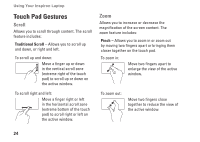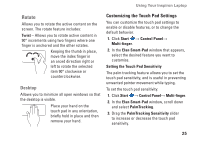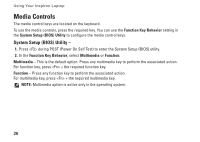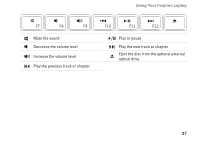Dell Inspiron 11z Setup Guide - Page 25
AC Adapter, Dell Technology Guide
 |
View all Dell Inspiron 11z manuals
Add to My Manuals
Save this manual to your list of manuals |
Page 25 highlights
Using Your Inspiron Laptop 1 Power/Battery indicator light - The light indicates the following states when powered using an AC adapter or a battery. Indicator light status Computer state(s) Battery charge level AC Adapter Solid white on off/hibernate charging 90% Battery Solid white on >10% Breathing white standby >=10% Solid amber on/standby
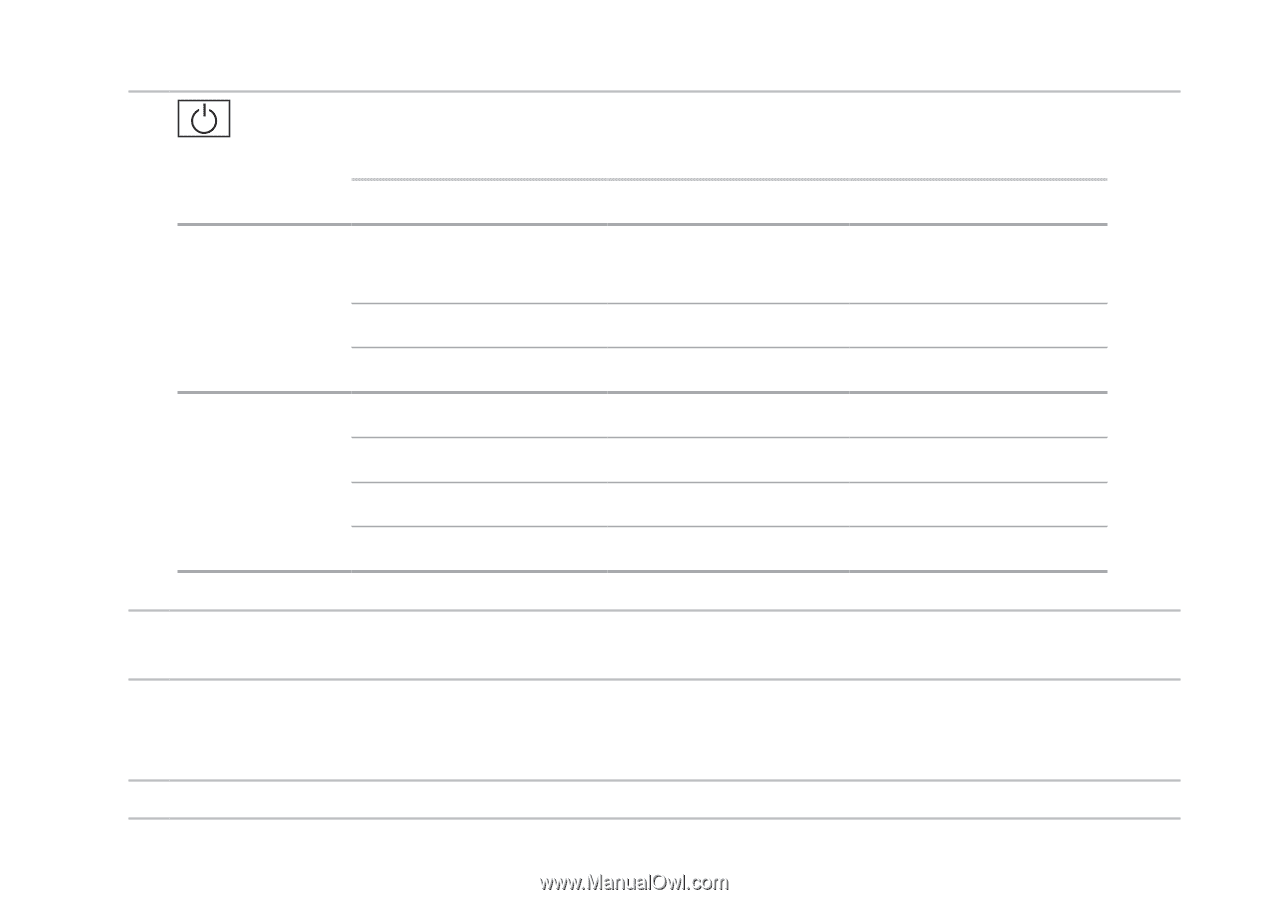
23
Using Your Inspiron Laptop
1
Power/Battery indicator light
— The light indicates the following states when powered
using an AC adapter or a battery.
Indicator light status
Computer state(s)
Battery charge level
AC Adapter
Solid white
on
off/hibernate
charging
<90%
Breathing white
standby
charging
off
off/hibernate
>90%
Battery
Solid white
on
>10%
Breathing white
standby
>=10%
Solid amber
on/standby
<10%
off
off/hibernate
n/a
NOTE:
The battery is charging when the computer is powered using an AC adapter.
2
Keyboard
— For more information on keyboard, see the
Dell Technology Guide
on your hard
drive or on the Dell Support website at
support.dell.com/manuals
.
3
Touch pad
— Provides the functionality of a mouse to move the cursor, drag or move selected
items, and left-click by tapping the surface. For more information, see “Touch Pad Gestures”
on page 24.
4
Touch pad buttons (2)
— Provide left- and right-click functions like those on a mouse.